生放送テレビのようにリアルタイムで、あなたが配信する映像を視聴者と共有し、コミュニケーションがとれるのがYouTubeライブです。
初めてYouTubeライブに挑戦したいと考えている人は、生配信中に失敗しないためにも、やり方を頭に入れておきたいところ。
YouTubeライブをするのに必要なものや、配信方法が知りたいな!
YouTubeライブは、初心者でも簡単に始められるよ!
本記事では、初めての人でも簡単に始められるようにYouTubeライブ配信のやり方を紹介しています。基本のやり方から詳しく解説していますので、ぜひ参考にしてください。
YouTubeライブ配信(YouTube Live)とは?
そもそもYouTubeライブ配信(YouTubeLive)とは、Googleの動画共有プラットホームである「YouTube」にて、無料利用できるライブ配信サービスです。
YouTubeライブには、以下3つの配信方法を選択できる特徴があります。
- モバイル配信
- Webカメラ配信
- エンコーダ配信
それぞれの配信特徴について、次で具体的に紹介していきましょう。
モバイル配信(登録者1000人以下は視聴者数の制限有り)
モバイル配信の特徴は、スマートフォンまたはタブレットなどのモバイル端末によるYouTubeアプリを用いたストリーミング配信です。
ただしモバイル配信には、チャンネル登録者数50人以下は不可という前提条件がありますので、注意しましょう。
前提条件を満たしている場合は、以下3つを達成することでモバイル配信が可能になります。
- Android5.0以降のデバイス
- 電話番号認証が済んでいる
- 過去90日間のうちライブ配信制限にかかっていない
モバイル配信の条件を満たせていない人は、PCを利用してみよう!
Webカメラ配信
Webカメラ配信は、配信条件なしに誰でも利用できる特徴があります。
PCと接続してリアルタイムに映像を配信できるのですが、すでに内蔵カメラがある場合、特別な機材やソフトウェアを用意する必要はありません。
YouTubeライブを最も簡単に配信できる方法のひとつとして、多くのYouTuberが利用しているWebカメラ配信ですが、さらに複雑な配信がしたい場合、エンコーダ配信の選択も可能となっています。
エンコーダ配信
エンコーダ配信は、複数用いたカメラ映像の配信を可能にする特徴があります。とくにゲーム実況をしているYouTuberから重宝されており、プレイ画面を共有してリアルタイムに視聴者と楽しむことが可能です。
とはいえYouTubeライブでは、どの配信手段を選んでも必要になるものが決まっていますので、次で詳しく紹介していきます。
YouTubeライブ配信に必要なもの
YouTubeライブ配信を始めるにあたって、必要なものは以下の4つです。
- Googleアカウント
- 配信端末
- webカメラ・マイク
- 配信用ソフトウェア
配信クオリティーに左右されますが、基本は全て無料で揃えられますので、事前に必要なものを把握してスムーズな準備を心がけましょう。
Googleアカウント
まずYouTubeを始めるにあたって、Googleアカウントの作成が必須です。動画共有サービスのYouTubeはGoogle社が運営しているため、アカウントがない人はこの機会で新規作成しておきましょう。
すでにGoogleアカウントを所持している場合は、既存のIDとパスワードでアカウントへログインできます。
チャンネル名と合わせたアカウント名にしたい場合は、後からブランドアカウント名を作成できるよ。
配信端末
YouTubeライブができる配信端末は、以下の3つです。
- PC
- スマートフォン
- PS4 など
スマホからの配信は条件を満たした人しか利用できませんが、PCやPS4なら誰でもYouTubeライブを始められます。
PS4はゲームプレイ画面をそのまま放送できるため、実況に最適だよ。
Webカメラ・マイク
YouTubeライブを配信するにあたって、映像や音声を放送するWebカメラやマイクが必要です。
外付けのWebカメラやマイクの費用はピンキリで、数千円で収まるものもあれば、数万円の値がついているものがあります。
配信デバイスに内蔵されているカメラやマイクを利用する際には、YouTubeとの同期が求められますので、事前に設定しておきましょう。
配信用ソフトウェア(OBSなど)
Webカメラやモバイルを用いて配信する場合、配信用ソフトウェアは必要ありませんが、クオリティーの高い配信を求める場合、配信用ソフトウェアを準備しておきます。
配信用ソフトウェアはOBS StudioまたはXSplit Brodcasterの2種類が定番で、海外でも圧倒的なシェアを得ています。
とくにゲーム配信をしたいと考えている人は、視聴者との画面共有やデバイスとの接続が必要になるため、配信用ソフトウェアを用意しておきたいところです。
XSplit Brodcasterは有料の配信ソフトウェアであるため、初心者ならまずはOBS Studioから始めてみるのが無難だと思います。
YouTubeライブ配信のやり方
ではYouTubeライブ配信のやり方について、基本の手順を詳しく解説していきます。
まずはGoogleアカウントを用意してYouTubeにログインしましょう。
ここで用意するアカウントは、YouTubeのデフォルトアカウントです。
YouTubeにログインしたら、チャンネルを開設します。
初めはYouTubeアカウント名がそのままチャンネルに反映されますが、設定からチャンネルを追加することで、ブランドアカウント名を作成できます。
ブランドアカウント名は複数作成できるため、チャンネルに合わせたアカウント名をつけれます。
チャンネルを開設したら、アイコン画像やチャンネルアートを装飾し、説明文を作成してカスタマイズしておきましょう。
YouTubeでは電話番号認証をしていないアカウントに対し、以下3つの制限を設けています。
- 15分以上の動画アップロード
- カスタムサムネイルの変更
- ライブ配信
YouTubeアカウントとチャンネル開設が完了したら、ライブストリーミングを有効にしておきましょう。
プロフィールアイコンの「設定」から「チャンネルのステータスと機能」を選択し、ライブストリーミングを「有効にする」と表示されたボタンをクリックして、申請手続きをします。
ここまではPCやスマホなど、どのデバイスから設定しても共通する手順になりますが、以下より配信端末ごとの詳しいやり方を解説していきます。
PCでの配信方法(ゲーム配信も可能)
PCでの配信方法は、ゲーム配信も可能です。以下で、簡単なやり方を説明していきます。
YouTubeを開いて、アカウントへログインしてください。
ホーム画面右上にあるカメラマークを選択し、「ライブ配信を開始」と表示された項目を選択します。
マイクとカメラのアクセス許可を求められますので、同期しましょう。
画面左側から「ウェブカメラ」または「エンコーダ配信」のいずれかを選択してください。
ゲーム配信がしたい場合は「エンコーダ配信」を選択しますが、通常のライブ配信がしたい場合は「ウェブカメラ」を選択します。
タイトルや説明を入力する画面が表示されます。プライバシー設定やサムネイルなど、ライブ配信の詳細設定をここで済ませておきます。
チャット機能の利用や、公開範囲を設定してください。年齢問わず全てのユーザーに対して「公開」または「限定公開」するのか「非公開」するか選択可能です。
あらかじめ集客してからライブ配信をする場合は、スケジュールを設定して日付を調整しておきましょう。
設定準備が整えば、「ライブ配信を開始する」と表示されたボタンを選択して配信を始めます。
ライブ配信を終了する場合は、画面下に「ライブ配信を終了」と表示されたボタンがありますので、選択してください。
iPhone・iPadでの配信方法
iPhone・iPadでの配信方法は、以下の通りです。
YouTubeアプリを起動して、ホーム画面の1番上に表示されているカメラマークをタップし、ライブ配信マークをタップしてください。
マイクとカメラのアクセス許可を求められますので、同期しましょう。
配信タイトルを入力する画面が表示されますので、詳細を設定していきましょう。
「その他のオプション」では、配信予約や公開範囲の設定が可能です。設定が完了したら「次へ」をタップしてください。
サムネイルの撮影が求められますので、配信内容に合わせた風景や画像を撮影しましょう。
撮影に失敗した場合は、左下に表示された「撮り直す」をタップすると、変更できます。
サムネイルが用意できれば、「ライブ配信を開始」をタップします。画面中央に「ライブ配信中!」と表示されれば、完了です。
画面右上に表示された「終了」をタップすると、配信が中断します。
PS4でも配信可能
YouTubeライブ配信はPS4でも可能になります。とくにPS4ゲームの配信をしたいと考えている人は、こちらの手順を参考にしてください。
まずはPS4を起動して、PlayStationNetworkアカウントを作成しておきましょう。
PlayStationNetworkアカウントはオンラインサービスを利用するために必要になりますが、ここではYouTubeアカウントと同期をさせるために利用します。
PS4コントローラーの「SHARE」ボタンを長押しして、シェア画面を開いてください。
「ゲームプレイをブロードキャストする」と表示された項目を選択して、「YouTube」のロゴマークを選択しましょう。
アカウントをYouTubeとリンクする画面が表示されますので、Googleアカウントでログインして同期させます。
YouTubeアカウントと同期したら、「ゲームプレイをブロードキャストする」の画面に戻り、詳細設定していきます。配信タイトルやチャット設定など、配信に合わせた設定をしてください。
全ての設定が完了したら「ブロードキャストを始める」と、表示されたボタンを選択しましょう。すぐに画面が切り替わり、生中継が開始します。
ブロードキャスト設定の横に赤字で「ON AIR」と表示されているのを確認してください。
配信を終了させたい場合は、コントローラーの「SHARE」ボタンを押して、「ブロードキャスト設定」から「ブロードキャストを終了する」を選択すればOKです。
YouTubeライブ配信のやり方まとめ
本記事では、初めての人でも簡単に始められるようにYouTubeライブ配信の基本的なやり方を詳しく紹介しました。
YouTubeライブ配信のやり方には、デバイスに応じて以下3つの方法があります。
- モバイル配信
- Webカメラ配信
- エンコーダ配信
YouTubeライブに対応した配信端末は、PCやスマホだけでなくPS4も可能です。とくにゲーム配信をしたいと考えている人はPCのエンコーダ配信またはPS4を利用しましょう。
どの配信端末を利用しても、事前に必要な準備は共通しているよ!
ほとんど無料で揃えられるので、特別な配信機材は必要ありません。
とはいえYouTubeライブ配信にはチャンネル登録者の壁があるため、分かりやすいやり方を習得したところで、初心者にとってすぐに稼げるものではありません。
初心者でも手軽に稼ぎたいなら、ライビ配信アプリの利用が稼ぎやすくおすすめなので、ぜひ以下の記事を参考にしてください。




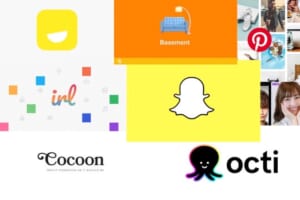
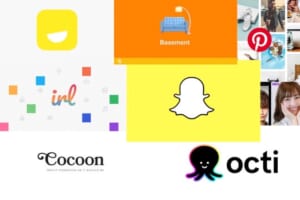









よかったらコメントしてね!