ニコ生配信を後でゆっくり見たいんだけど……録画ってできないの?
ニコ生に録画機能はないけど、アーカイブの視聴や他の機能を使えば録画できるよ!
ニコニコ生放送(通称:ニコ生)はリアルタイムに配信される番組に視聴者がコメントを投稿し、また投稿されたコメントを配信者が閲覧して双方でコミュニケーションがとれるインターネットライブサービスです。
生放送に参加することでニコ生配信を楽しめますが、どうしても時間があわず生放送に参加できない、参加はできたけど後でゆっくり見返したい……そう考える人も多いのではないでしょうか。
本記事では、ニコ生配信を後で見返す方法と、PCやスマホで配信を録画する方法を解説します。必要なツールや無料で使える機能も紹介するので、すぐにでも配信の録画が可能です。
また録画する際の注意点も解説します。はじめて配信を録画する人も、気をつけるべきポイントがわかり不安なく録画できます。
簡単な操作で録画できるので、ぜひニコ生配信を自分の好きな時間に楽しんでください。
ニコ生配信は録画機能はあるのか?
ニコ生配信に録画機能はありませんが、タイムシフト機能で終了した生放送を視聴できます。
タイムシフトとは、生放送が終了しても公開期間内であればアーカイブとして残り、放送が視聴できる機能のことです。
タイムシフトではコメントの投稿やゲーム、アンケートなどに参加はできませんが、見逃した生放送を空いた時間にじっくり視聴できるメリットがあります。
中にはタイムシフトに対応していない番組もあるから注意してね!
また月額料金を支払うプレミアム会員と、無料で放送を視聴している一般会員では以下のような違いがあります。
| 使用できる機能 | プレミアム会員 | 一般会員 |
|---|---|---|
| タイムシフトの予約件数 | 100件 | 10件 |
| 公開期間中の事後予約 | 〇 | × ( 放送中の番組や、放送開始30分前の番組はタイムシフト予約できない ) |
| 視聴中断後の途中再生 | 〇 | × |
他にもプレミアム会員になると、一般会員よりも優先して生放送を視聴できたり、利用可能な再生速度が増えたりとより快適にニコ生を利用できます。
タイムシフト機能を使いこなすのなら、プレミアム会員の方が便利だね。
タイムシフトの予約・視聴方法
タイムシフトの予約、視聴方法を解説します。難しい操作はないので、ぜひ試してみてください
視聴したい番組を予約します。
番組視聴ページ、生放送TOPページ、検索ページなどから予約でき、マイページで予約の確認が可能です。
一般会員の場合は放送中や放送開始30分前の予約はできません。
生放送が終了すると、すぐに視聴できます。(一部番組をのぞく)
マイページのタイムシフト予約リストか、番組の視聴ページから視聴しましょう。
ニコ生配信をPCで録画する方法やツールを紹介
ニコ生配信をPCで録画する場合、PCの標準機能を使って録画する方法と録画ツールを使って録画する方法があります。
Windowsでもmacでも使用するソフトが少し変わるだけで大きな違いはないので、基本的な操作をマスターすれば誰でも簡単に録画できます。
まずはPCの標準機能を使用した録画方法を解説します。
お好きなニコ生配信を開いてください。
Windowsならショートカットキー「Windows+G」でXbox Game Barを、macならショートカットキー「Command+Shift+5」を押してツールバーを表示させます。
録画ボタンを押して録画を開始します。
macはOS Mojave(10.14)以降のバージョンで標準機能が使えますが、もし対応していない場合は最初から搭載されている QuickTime Player というソフトを使って録画できます。
ただ QuickTime Player のみでは音声の収録は不可能なので 「Soundflower」とよばれる無料のソフトが必要です。
詳しい解説は以下の記事を参考にしてください。


【無料】Screencastify
ニコ生をGoogle Chrome で視聴しているのなら、拡張機能の「 Screencastify 」もおすすめです。無料で録画することができ、PCにソフトを入れる必要もありません。
Screencastify とは Google Chrome 内で開いている画面を取り込み、ファイルとして保存できる Google Chrome の拡張機能です。
ニコ生を Google Chrome で視聴しているのなら、拡張機能のScreencastify がとても便利だよ!
録画したファイルの保存先をGoogleドライブに指定すると、PCだけでなくスマホやタブレットなどあらゆる端末で視聴できるので、場所や時間を選ばず録画を視聴できるメリットも。
しかし無料版の録画時間は5分に制限されており、時間無制限で録画するには年間49ドル(2022年3月12日時点では約5,748円)の課金が必要です。
最初から最後までニコ生を録画したい人には不向きといえます。
まずは録画を少しだけ試したい、短時間でも手軽に録画したい人にはおすすめだよ。
以下のリンクより拡張機能を追加できるので、まずは無料で試してみてください。
iTop Screen Recorder
iTop Screen Recorder は、無料で使える範囲が非常に広いPC画面録画ソフトです。以下のような機能が無料版で使用できます。
| iTop Screen Recorder の無料版で使用できる機能 |
|---|
| 時間制限なし |
| Webカメラを含むデスクトップ画面のすべてを録画 |
| 内部音声、マイク音声、ヘッドセットの音を収録 |
| HD・4Kの高画質 |
| 録画しながらスクショができる |
| 動画の編集 |
無料で時間制限なく録画できるのは魅力的だね!
使い方もシンプルでわかりやすく、ソフトを無料でダウンロードしてから録画範囲を指定、RECボタン(録画ボタン)を押すと録画が開始されます。
無料で多機能な iTop Screen Recorder ですが、Windowsにしか対応しておらずmac版は現在発売されていません。手持ちのPCがWindowsなら、ぜひ試してほしいソフトです。
VideoProc Converte
Windowsにもmacにも対応しているおすすめのソフトはVideoProc Converterです。
簡単操作で機能も多く、録画だけでなく動画、音声の変換やDVD変換、Web動画のダウンロードなど様々な場面で活躍します。
ツールボックスがわかりやすいから、初心者でも安心なんだ。
ただ無料版で使用できる範囲は限られており、録画画面に透かしが入ったり、録画した動画の変換は5分間だけだったりするので、多彩な機能を使いこなすには有料版を購入する必要があります。
VideoProc Converter は1年使用で7,138円、永久使用なら8,918円で購入できるので、無料版でもの足りない人は有料版を検討してください。
ニコ生配信をiPhoneで録画する方法とアプリ紹介
ニコ生配信をiPhone で録画する方法と録画アプリを解説します。
iOSのバージョン11以降ならあらかじめ搭載されている標準機能が使用できるので、わざわざアプリをダウンロードする必要はありません。
誰でも簡単に録画できるから、ぜひ試してみてね!
iPhoneの録画機能
iPhone で録画するには、標準機能の画面収録機能を使用します。
設定アプリを開き、コントロールセンターを選択します。
画面収録の左側、緑色の+ボタンを押すと「含まれているコントロール」に画面収録が追加されます。
はじめから含まれているコントロールに画面収録があれば、この操作は必要ありません。
お好きなニコ生配信の配信画面に移動します。
録画したい画面で下から上方向にスワイプし、コントロールセンターを表示させて画面収録ボタンを押します。
Androidスマホで録画する方法とアプリ紹介
Android で録画する方法を解説します。
バージョン11以降なら標準機能として搭載されている「スクリーンレコード」という機能を使用できますが、機種によっては使えない場合があります。
標準機能が使えないときは「AZスクリーンレコーダー」というアプリで録画できるよ!
順番に解説します。
やり方やアプリ紹介
まずは標準機能、スクリーンレコードの使い方から解説します。難しい操作は必要ないので安心してください。
上部から下に向かってスワイプし、クイック設定パネルを表示させます。
編集ボタン(左下にあるペンのマーク)を押し、スクリーンレコードをクイック設定パネルに追加します。
お好きなニコ生配信の画面に移動します。
上部から下に向かってスワイプしクイック設定パネルを表示、スクリーンレコードのマークを押して録画を開始します。
スクリーンレコードでは、録音する音声の設定が必要です。
ニコ生配信を録画するだけならデバイスの音声を選択、同時に自分の声も録画したいのならデバイスの音声とマイクを選択してください。
標準機能のスクリーンレコードが使用できない場合は「AZスクリーンレコーダー」を使用しましょう。
時間無制限で録画でき無料で使えるアプリなので、バージョン11以降に対応できない機種をお使いの場合は AZスクリーンレコーダー を試してください。
ニコ生配信を録画する際の注意点
ニコ生配信を録画する際の注意点を解説します。
問題なく録画を行えるのが1番ですが、もしものときに焦らず対処できるよう備えておきましょう。
また録画したデータの取り扱いについて、知らなかった!では済まされない注意点があります。必ずチェックしてください。
1歩間違えると違法行為になっちゃうから、気をつけて!
- 画面録画が真っ黒になったときの対処法
- 録画したデータの取り扱いについて
順番に解説します。
画面録画が真っ黒でできなくなった場合の対処法はある?
録画機能を使っているとき、急に画面が真っ黒になって録画できなくなる場合があります。故障かな?と焦ってしまいそうですが、落ち着いて次の操作を試してみてください。
まずはPCで Google Chromeブラウザを利用しているときの対処法です。
3点リーダーのマーク (︙)を押して、メニューを開きます。
続いて、設定→詳細設定→システムの順に選択していきます。
「ハードウェア アクセラレーションが使用可能な場合は使用する」の箇所がONになっていればOFFにしてください。
続いて Microsoft Edge ブラウザを利用しているときの対処法です。
3点リーダーのマーク (︙)を押して、メニューを開きます。
設定→システムとパフォーマンスの順に選択していきます。
「使用可能な場合はハードウェア アクセラレータを使用する」 の箇所がONになっていればOFFにしてください。
どちらの場合も操作は簡単なので、慌てずに対処してください。
またスマホの場合は以下の項目をチェックして、原因を探ってみましょう。
- バージョンが11以降か確認する
- 機能制限で画面収録機能がOFFになっている
- 容量が足りない
- 使用していないアプリが開いている
- スマホ本体の不具合
1つずつ確認しても上手くいかなかったら、再起動を試してね!
録画するのは違法?
ニコ生配信を録画して、自分で好きな時間に視聴するだけなら違法にはなりません。
しかし、録画した配信データを他の人に渡すことや、他のプラットフォームにアップロードするのは違法です。友人や家族であっても許されません。
あくまでも自分が楽しむために録画を利用してね。
ニコ生配信を録画する方法とツールまとめ
ニコ生配信では、タイムシフトとよばれるアーカイブ機能があり、生放送を見逃してもタイムシフト期間中なら何度でも視聴できます。
タイムシフト期間を過ぎても視聴したいときは、録画を試してみてね!
- ニコ生にはタイムシフトとよばれるアーカイブ機能がある
- タイムシフトを使いこなすにはプレミアム会員がお得
- PCで録画するなら、標準機能の使用がおすすめ
- 高機能な動画編集がしたいのなら、ツールの有料版を検討
- 無料で多機能なツールもある
- スマホでも簡単に録画できる
- 画面録画が真っ黒になったら、設定や空き容量を確認する
- 他人に録画データを渡す、勝手にアップロードするのは違法
PCでもスマホでも、簡単操作でニコ生配信を録画できます。生放送に参加できなかったり、タイムシフト期間を過ぎてしまったりしても録画しておけばいつでも視聴可能です。
録画したデータの取り扱いに注意が必要ですが、自分の端末で好きな時間にお気に入りの番組を何度でも視聴できます。
ぜひニコ生配信を録画して、あなた専用の録画コレクションを作ってください。
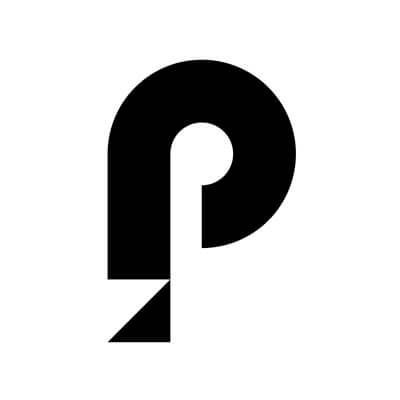
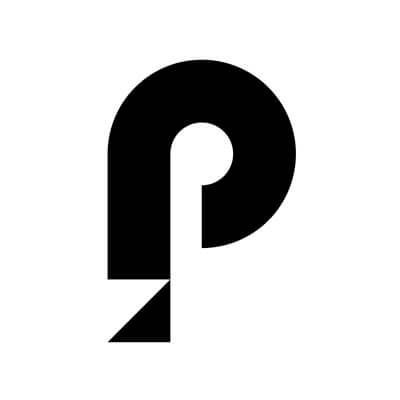
Pococha(ポコチャ)
音声配信でも大人気の定番!まずはチェックしておくべきアプリ!
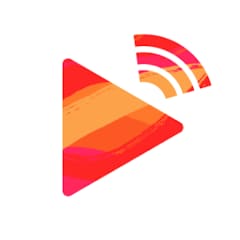
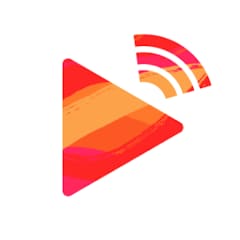
ふわっち
顔出しも音声配信も人気の老舗ライブ配信アプリ!男女どっちもたくさん!
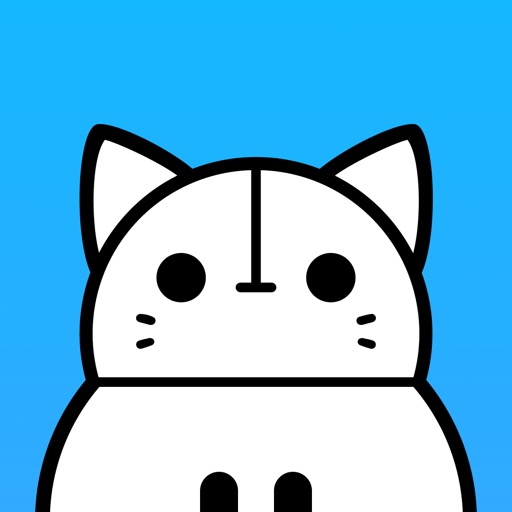
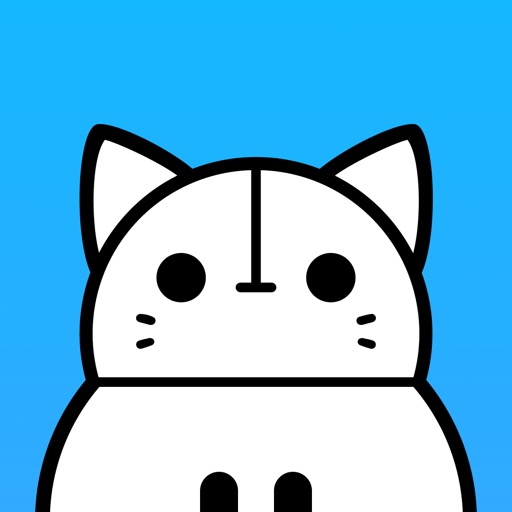
IRIAM(イリアム)
オリジナルキャラに声をあててスマホで簡単Vtuberアプリ!








よかったらコメントしてね!