ライブ配信サービスを利用している中で、魅力的な動画に出会うことがあります。
魅力的な動画は、保存しておいていつでも見たくなるものです。
ほとんどのライブ配信サービスでは、アーカイブという形で保存されていつでも視聴可能ですが、アーカイブもいつまでも残るわけではありません。
魅力的な動画は、実はいつまでも残す方法があるんだよ!
カラオケ機能が充実しているなど、とても人気が高いライブ配信サービスである DokiDokiLIVE(ドキドキライブ) でも、動画の保存が可能です。
では、具体的にどのようにして保存すれば良いのでしょうか?
この記事では、 DokiDokiLIVE(ドキドキライブ) で動画を保存する方法について解説します。
【PR】ジャンル別おすすめ配信アプリを紹介!
どれもおすすめだから、ぜひチェックしてみてね!
DokiDokiLIVE(ドキドキライブ)での保存方法はアーカイブ保存が録画機能
DokiDokiLIVE(ドキドキライブ)で配信された動画の保存方法は、アーカイブ保存か録画機能するしかありません。
アーカイブとは、DokiDokiLIVE(ドキドキライブ)で投稿した動画が自動で保存される機能となります。
これは、ライバーやリスナーが設定する必要はなく、デフォルト設定となっており、勝手に記録される機能となっています。
アーカイブはとても便利な機能だね!
録画機能とは、アーカイブとは違って自分自身で録画する機能となります。
後述しますが、録画するための条件があり、また録画時間も30秒に限定されて、さらにデバイス上に残すことはできません。
それでも、魅力的な動画を保存できる方法としておすすめです。
DokiDokiLIVE(ドキドキライブ)の配信をアーカイブ保存する方法
DokiDokiLIVE(ドキドキライブ)の配信を、アーカイブ保存する方法はとても簡単です。
イメージとしては、先に紹介したとおりブラウザのブックマークのようにボタン一つタップするだけで簡単にアーカイブ保存することが可能です。
ライバー側がアーカイブ保存する場合、まずはokiDokiLIVE(ドキドキライブ)のアプリを開き、カメラマークをタップしてください。
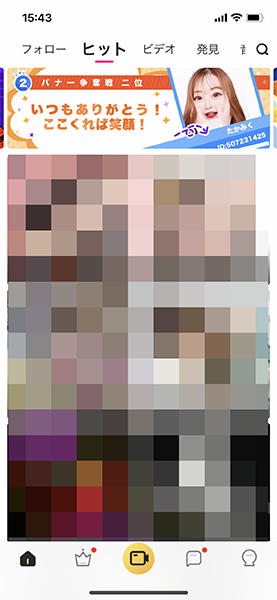
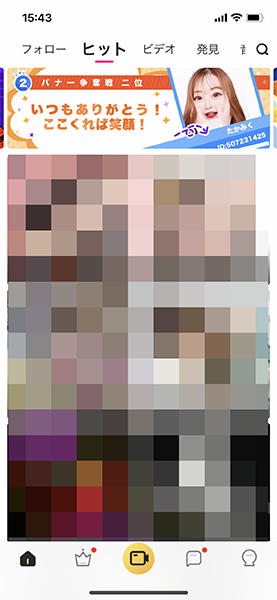
次に、配信をタップすると配信を始めることが可能です。
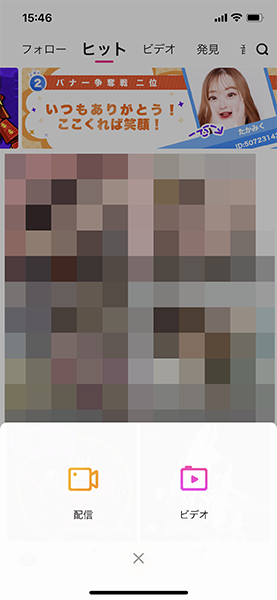
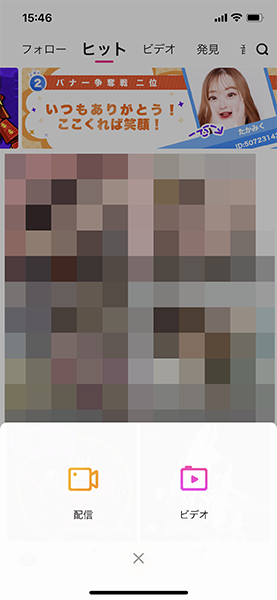
配信が始まると、下部のメニュー中央に表示される紫のボタンをタップしてください。
そして、メニューにある録画をタップすると配信が録画されアーカイブとなります。
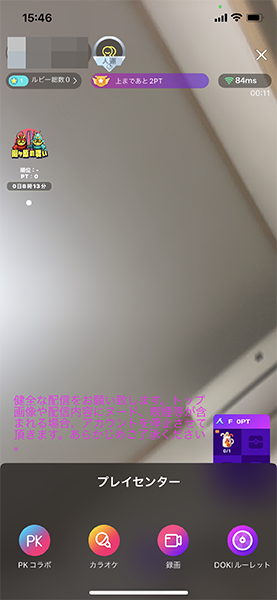
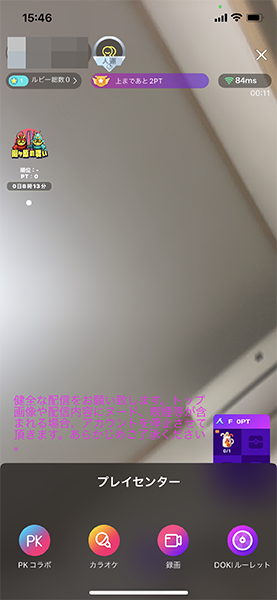
もし保存されてるかが心配になった場合は、アプリからマイページを開いて、ライブ履歴をタップすると各ライブがアーカイブされたかどうかを確認可能です。
アーカイブ保存できる条件
アーカイブ保存は、実は必ず行われるものではありません。
以下の条件を満たす場合にのみ、アーカイブ保存が可能となるのです。
- 安定したネットワーク環境であること
- 配信中に通話をしていないこと
- 配信中にバックグラウンドに切り替えていない
ネットワーク環境が良好でない場合、うまく保存することはできません。
また、配信中に通話していると、個人情報が残るなどの可能性があるために保存されないのです。
さらに、配信中にバックグラウンドに切り替えていない場合も保存されないので、配信の段階で注意して行う必要があります。
保存期間はレベルによって違う
アーカイブ保存は、永遠に保存されるわけではありません。
ライバーのレベルによって、保存期間が異なるのです。
各レベル別の保存期間は、以下の通りです。
| レベル | 保存期間 |
|---|---|
| レベル11未満 | 7日間 |
| レベル11以上 | 15日間 |
レベル11を基準として、レベル11以上となった場合に15日間の保存が可能です。
もしレベル11未満である場合は、7日間の保存が可能となっています。
より長く保管するためにも、高いレベルを目指してください。
期限が過ぎるとどうなるの?
期限が過ぎた動画は、アーカイブからは削除されますが視聴者数などのスコア履歴は問題なく残ります。
アーカイブの視聴方法
自分が配信したアーカイブを視聴する方法も、とても簡単です。
まずはじめに、DokiLIVEDokiLIVE(ドキドキライブ)のアプリを立ち上げて、マイページから「ライブ履歴」をタップします。
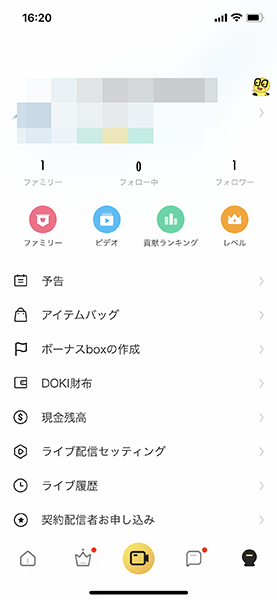
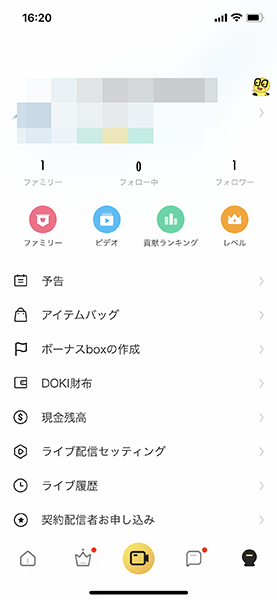
すると、過去のライブ配信が一覧で表示されるので、視聴したい動画をタップしてください。
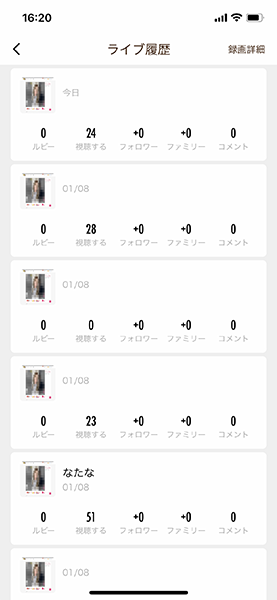
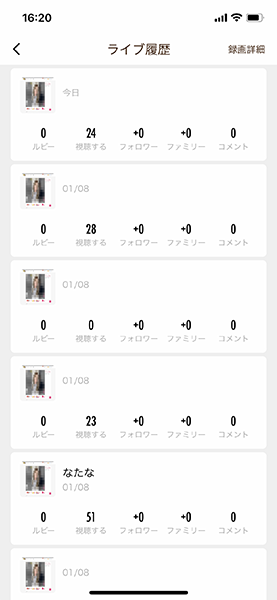
すると、アーカイブ動画を視聴することが可能です。
DokiDokiLIVE(ドキドキライブ)の配信を録画する方法
リスナー側がライブ配信を録画したい場合、DokiLIVEDokiLIVE(ドキドキライブ)の録画機能を使用するのがおすすめですが、残念ながらSNSにシェアすることが前提の機能となり、デバイス上には残せません。
ライブ配信を録画したい場合は、まずは録画したい動画を視聴してください。
DokiDoki Liveでライブ配信を録画したい場合は、メニューアイコンから画面収録をタップしてください。
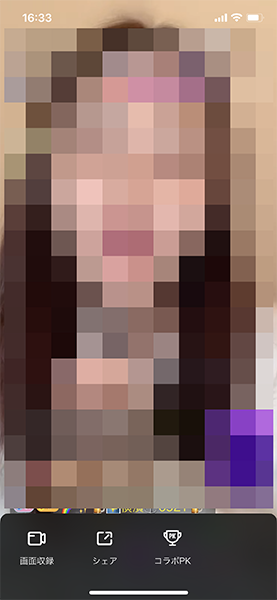
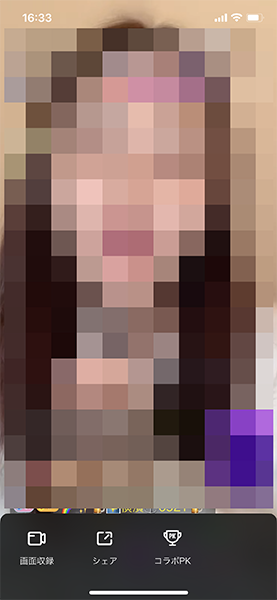
そして、録画を開始したいタイミングでアイコンをタップします。
巻き戻しアイコンをタップすることで、ゲージを最初に戻すことが可能です。
撮影が完了したら、「撮影」アイコンを再度タップして、シェアしたいSNSを選択しててタップすれば録画完了です。
端末に保存されず30秒しか録画できない
リスナー側でも手軽に利用できるアプリの録画機能ですが、注意すべきポイントがあります。
それは、録画した動画はスマートフォン内に保存することができません。
よって、インターネット環境に関係なく動画を視聴することができないのです。
SNSでシェアしなければならないのには、端末に録画できない事情があるんだよ!
そして、録画時間についても制限があって、30秒までしか録画できません。
よって、録画するシーンを吟味した上で行う必要があるので注意しましょう。
さらに、デバイス上には保存できない点には注意が必要で、デバイスに記録する場合は後述する方法で保存しなければなりません。
DokiDokiLIVE(ドキドキライブ)の配信をスマホで録画する方法
DokiDokiLIVE(ドキドキライブ)の公式機能では、30秒しか録画できず、また端末に保存できません。
もしスマートフォンの端末内に残したい場合は、次の方法手順で残すことが可能です。
iPhoneで録画する方法
iPhoneで録画する場合、iPhone公式の録画機能を使用するのが手っ取り早いです。
まず始めに、画面録画のアイコンを表示する必要があり、コントロールパネルに設定しなければなりません。
表示方法は、ホーム画面にある歯車マークの設定をタップし、下へスクロールしていきコントロールセンターをタップしてください。
コントロールパネルをカスタマイズするのね!
コントロールセンターを開いたら、コントロールをカスタマイズを選択して、カスタマイズで画面録画の項目で左にある緑の追加をタップすれば完了です。
そして、録画したいライブ配信を視聴している際に、画面上から下へスワイプさせます。
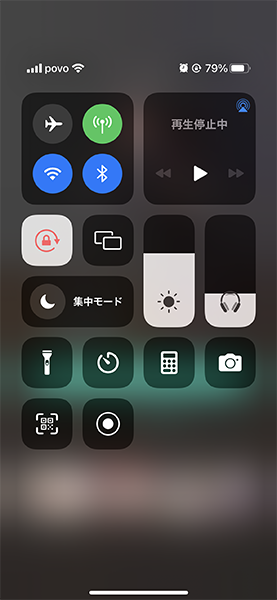
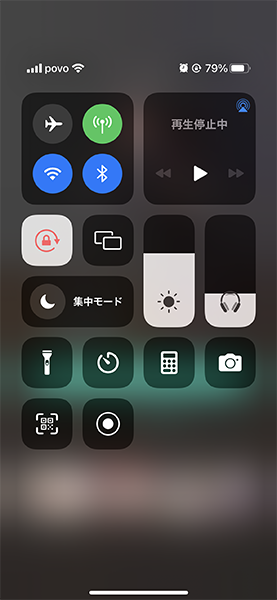
丸いマークのアイコンが画面録画機能となり、アイコンを押すとカウントダウンの後に録画が開始されます。
再び動画を視聴して、もし録画を停止させたい場合は再度画面録画機能をタップすると停止します。
Android端末で録画する方法
Androidスマートフォンで録画する場合、スマートフォン上部に指をタップしたまま下にスライドしてください。
すると、メニューが表示されますので、その中からスクリーン録画をタップしましょう。
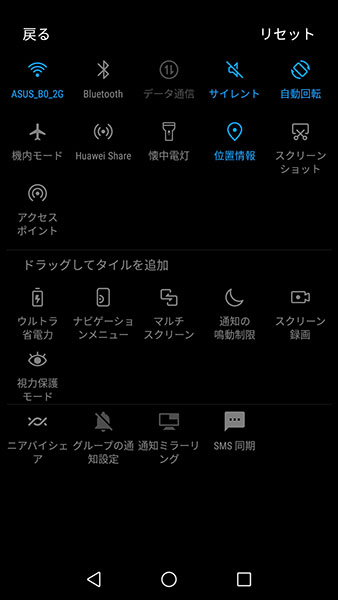
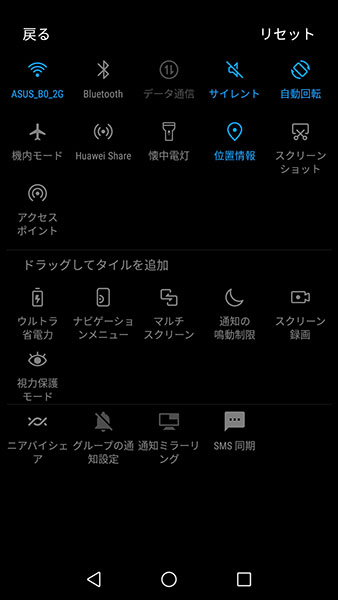
同意画面が表示されますが、右にスライドさせて音源からシステム音にチェックを入れて、OKをタップすれば録画開始できます。
チェックを入れないとどうなるの?
チェックを入れずに録画すると、音声が録画されませんので、忘れずにチェックを入れてください。
DokiDokiLIVE(ドキドキライブ)の配信をPCで録画する方法
DokiDokiLIVE(ドキドキライブ)の配信は、PCでも録画することが可能です。
ここでは、Windows、Macそれぞれの録画方法について解説します。
Windowsで録画する方法
Windows10や最新のWindows11では、動画を録画する機能がデフォルトで搭載されています。
主に、ゲームを録画するために用いられることが多いのですが、DokiDokiLIVE(ドキドキライブ)の録画でも利用可能です。
録画方法としては、ブラウザを起動してDokiDokiLIVE(ドキドキライブ)のホームページにアクセスして、動画を表示された状態で「Windowsロゴボタン+G」を同時押しします。
ショートカットキーで利用できるのね!
少し画面が暗くなってゲームバーが表示されますので、画面左上にある「録画を開始」を押せば録画が始まります。
一度ゲームバーを開かなくても、「Windowsロゴボタン+Alt+R」を同時押しすることで即録画を開始することも可能です。
ゲームバーを開けば、スクショやゲーム録画の設定も変更できますよ。
Macで録画する方法
Macの場合も、標準機能を用いて録画が可能です。
まずは、ブラウザ上でDokiDokiLIVE(ドキドキライブ)にアクセスして、動画を表示してください。
その上で、「shift+command+5」のショートカットを入力して、オンスクリーンコントロールを表示させます。
イメージとしては範囲を設定してその部分だけをキャブチャする形となっているよ!
そして、オンスクリーンコントロールの四角いアイコンを選択し、録画する範囲を設定します。
実線のアイコンは画面全体、点線のアイコンは指定範囲を録画する形となり、録画する範囲を設定したらRecordをクリックすれば録画がスタートします。
録画した動画は、写真アプリ内に保存されますので確認してください。
DokiDokiLIVE(ドキドキライブ)の配信を録画する方法まとめ
DokiDokiLIVE(ドキドキライブ)では、アプリの機能として録画機能がありますが、録画時間が短いなどの問題点があります。
また、デバイスに保存できない弱点があるので、他の方法で録画するのがおすすめです。
今回紹介したテクニックを駆使すれば、比較的簡単に録画ができますので、ぜひ録画して魅力的な動画を残しておきたいものです。










よかったらコメントしてね!