DokiDoki Live(ドキドキライブ) は、イベントやカラオケ配信機能、エフェクト機能などがあり、ライバーもリスナーも盛り上がれるサービスとして知られています。
その DokiDoki Live(ドキドキライブ) は、基本的にスマートフォンで利用する機会が多いのですが、実はPCでも利用可能です。
PCを利用することで、スマートフォンとは違うアプローチで楽しめます。
PCならではの楽しみ方もあるよ!
では、 DokiDoki Live(ドキドキライブ) をどのようにしてPCで楽しめば良いのでしょうか?
この記事では、 DokiDoki Live(ドキドキライブ) をPCで視聴する方法や、メリット・デメリットについて詳しく解説します。
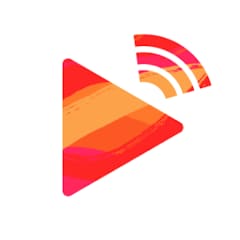
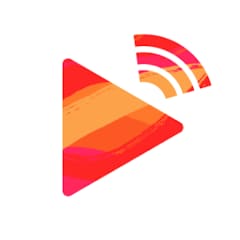


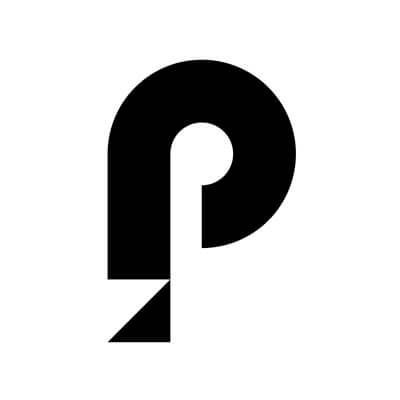
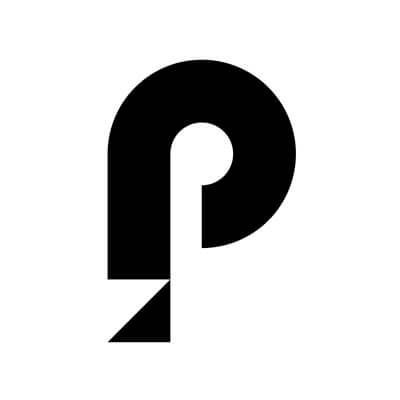
見れない?DokiDoki Live(ドキドキライブ)をPCで視聴する方法とは
DokiDoki Live(ドキドキライブ) は、PCでも視聴することは可能です。
動画を視聴するだけであれば、会員登録する必要はありません。
ただ、投げ銭などの機能を使用したい場合には、会員登録してログインの上で利用しましょう。
会員登録は無料だから登録してから利用したいね!
DokiDoki Live(ドキドキライブ) にログインした上で視聴する方法としては、まずはDokiDoki Live(ドキドキライブ) のホームページにアクセスします。
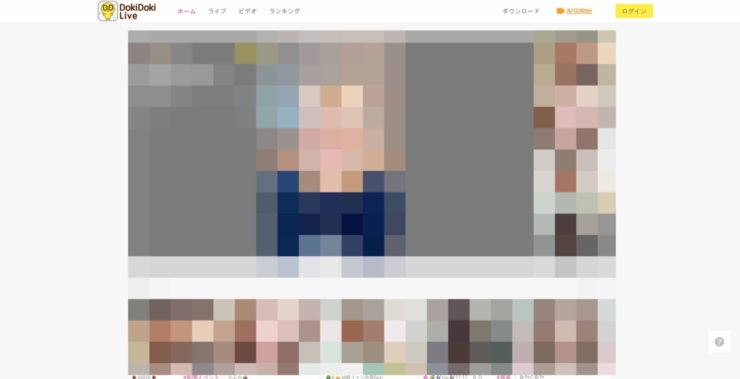
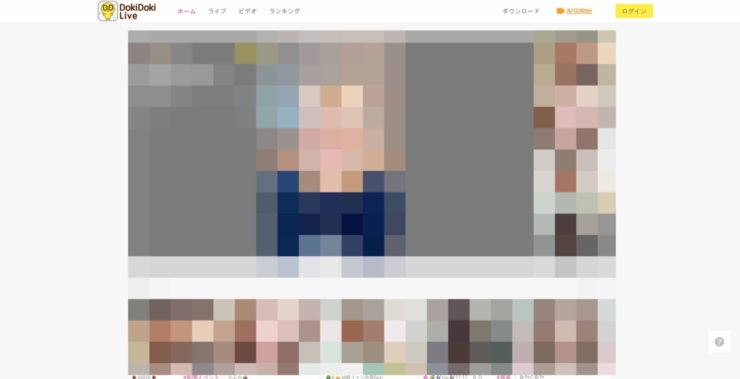
そして、画面右上の「ログイン」ボタンをクリックして、各種SNSのアカウントなどからログインします。
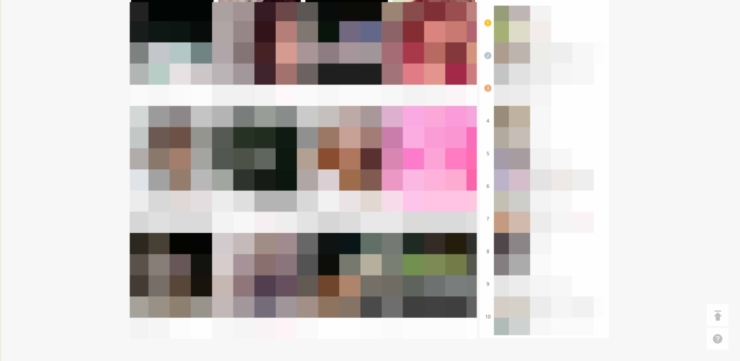
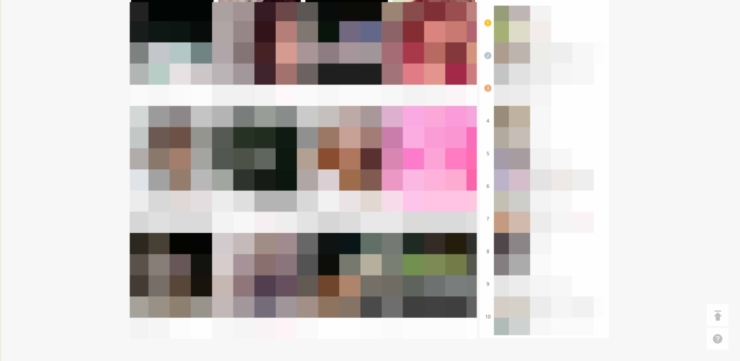
ログインしたら、視聴したい動画を見つけましょう。
動画は、ライブ・ビデオ両方から選択可能で、またヒット順と新着順でソート可能です。
視聴したい動画を見つけたら、サムネイルをクリックしてください。
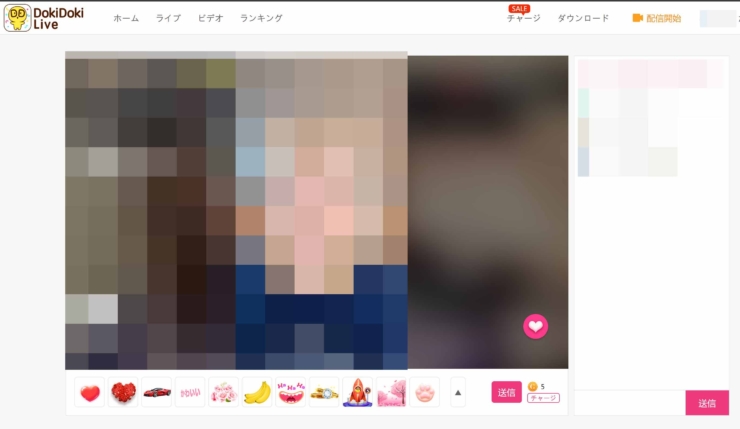
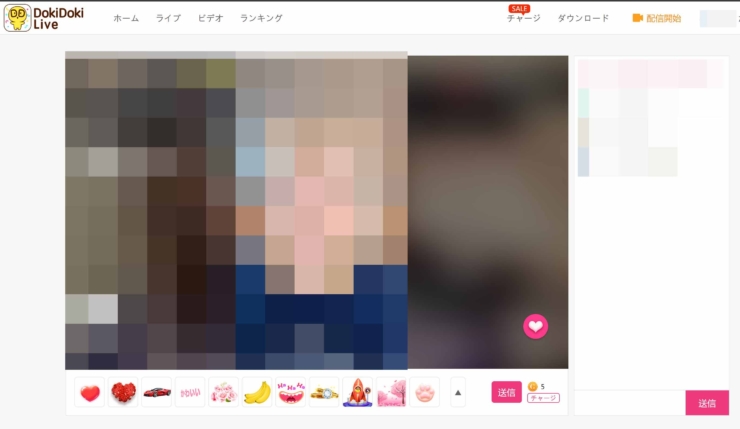
すると、動画を視聴することができます。
この画面上から、コメントの送付や投げ銭を行えます。
DokiDoki Live(ドキドキライブ)をPCで配信する方法
DokiDoki Live(ドキドキライブ)は、スマートフォンのカメラ機能を用いて配信するのが最も効率が良い方法となります。
ただ、安定して配信したい場合や、本格的な機器を使用して配信したい場合は、PC版から配信するのもおすすめです。
ここでは、Windows・MacそれぞれのOS別で、配信する方法を紹介します。
Windowsで配信する方法
Windows PCで配信する場合は、まずはOBS設定が必要になります。
OBS(Open Broadcaster Software)とは、PCを用いてライブ配信する場合に使用するソフトのことです。
無料で提供されており、どのような配信にも対応できる点が特徴となります。
OBS設定はどのようにおこなうの?
OBS設定をおこなうためには、まずはOBS Studioのページにアクセスしてください。
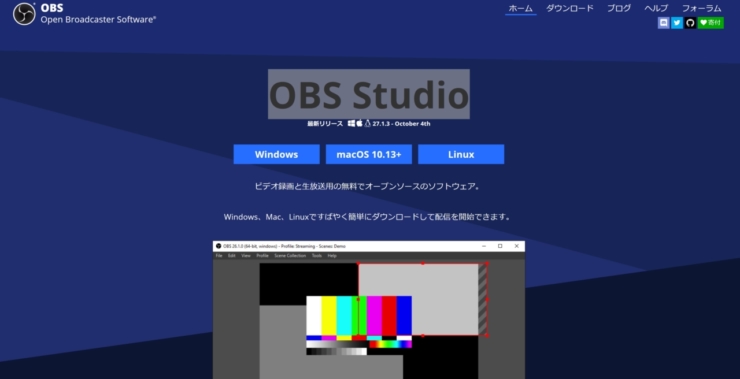
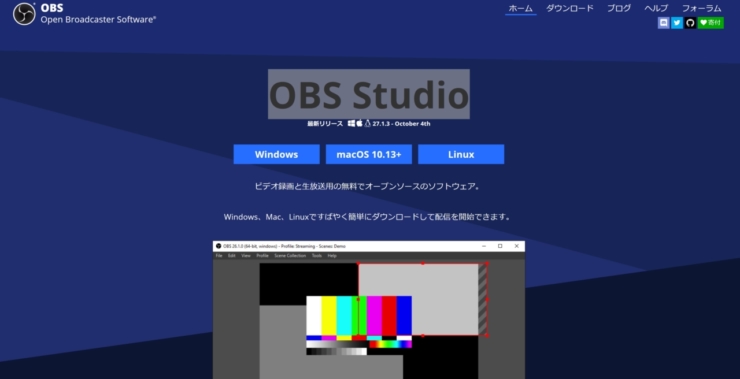
そして、ページ内の「Windows」をクリックします。
すると、ファイルのダウンロードが始まり、ダウンロードが完了したらダブルクリックして実行しましょう。
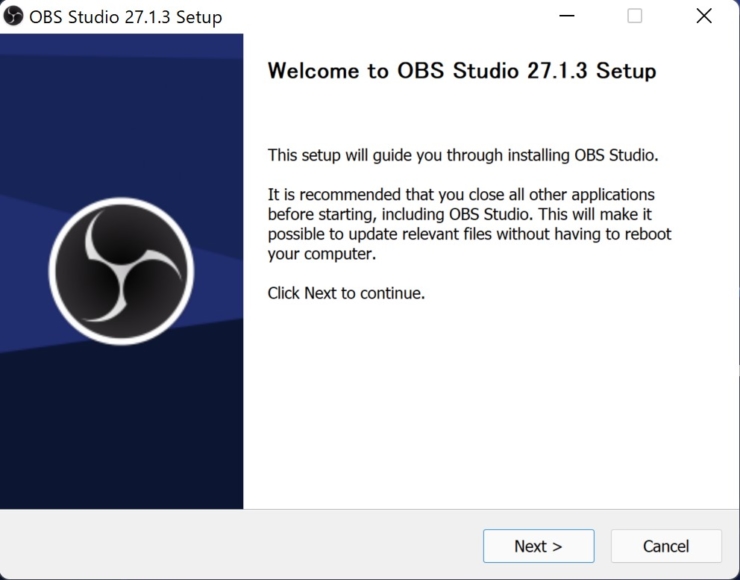
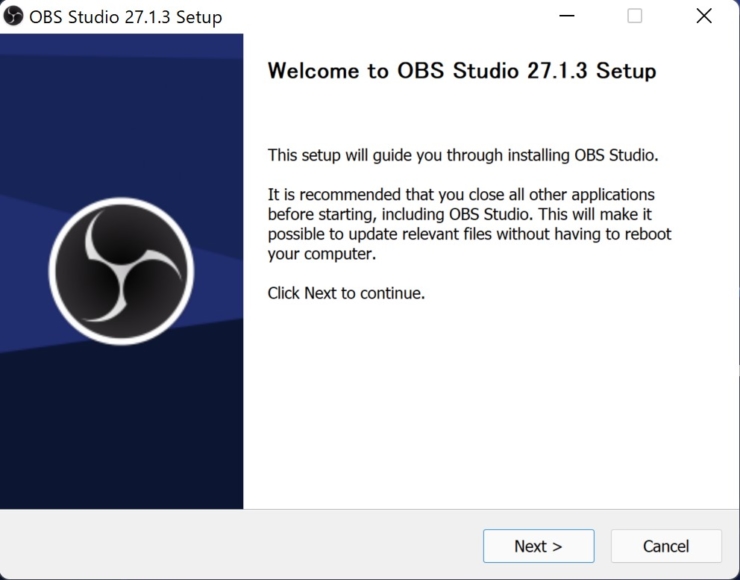
インストール画面では、まずは「Next」をクリックしていき、フォルダも基本的にデフォルトのままでインストールしましょう。
最後に「install」をクリックすれインストールが始まります。
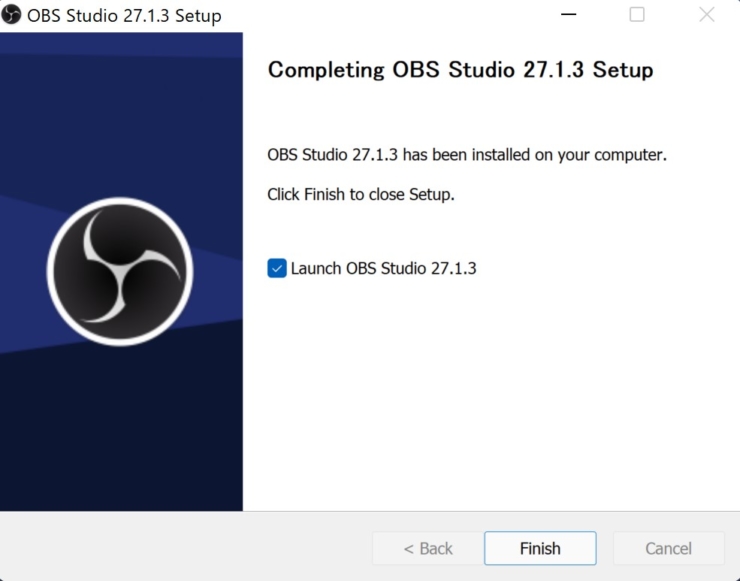
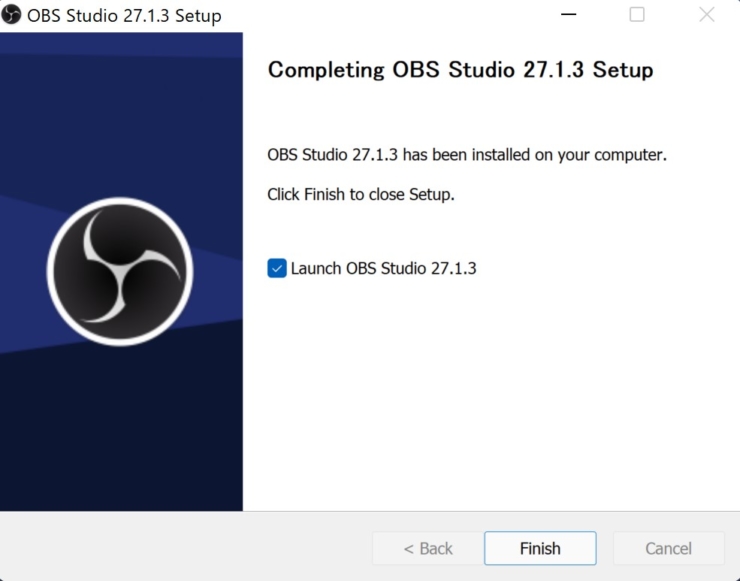
完了すると、上記画面が表示されるので「Finish」ボタンをクリックしてください。
続けて、「自動構成ウィザード」画面が開きますが、キャンセルしても問題ありません。
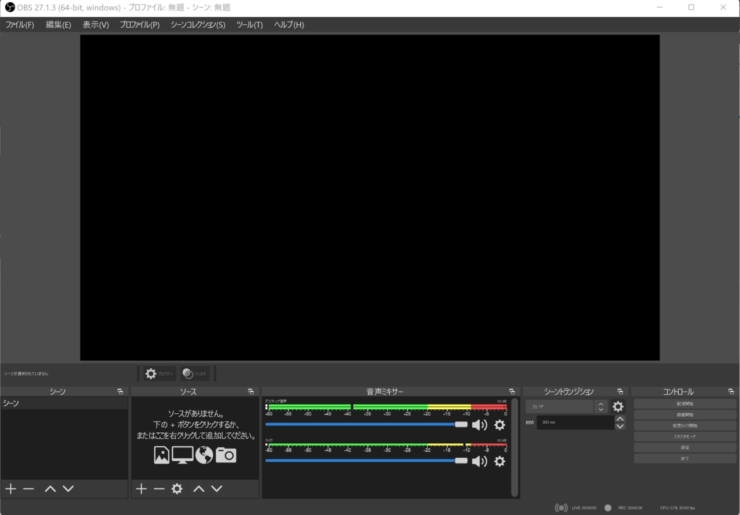
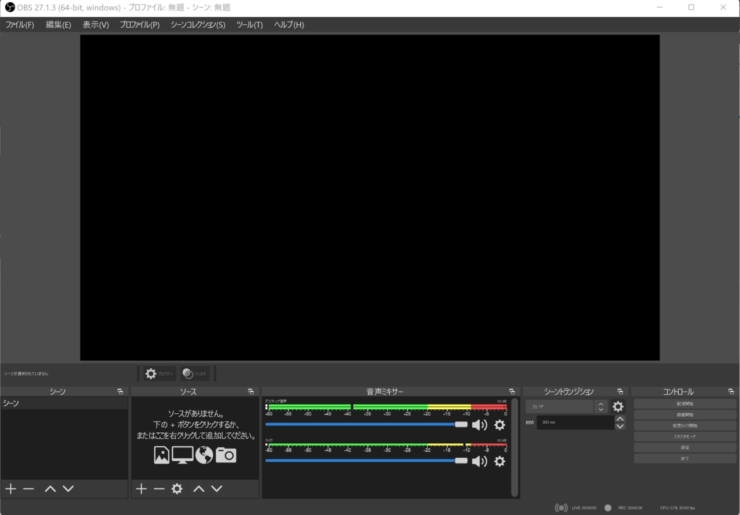
OBS Studioの画面において、右下のソース欄を右クリックして、「追加」→「画面キャプチャ」を選択してください。
次の画面では、キャプチャ名を設定して「OK」をクリックします。
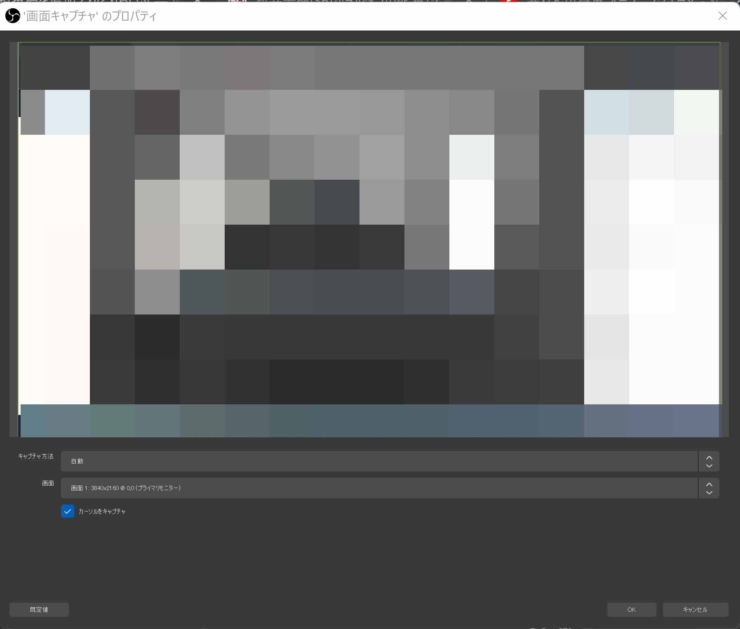
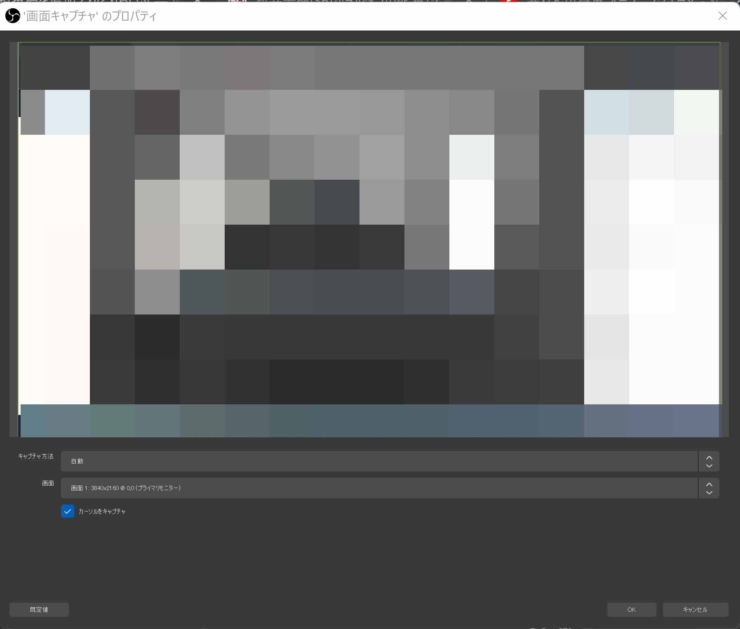
「画面」は、もしデュアルモニターにしている場合は、キャプチャしたい画面を選択してください。
そして、最後に「OK」をクリックしましょう。
最後に、トップ画面に戻り「設定」をクリックします。
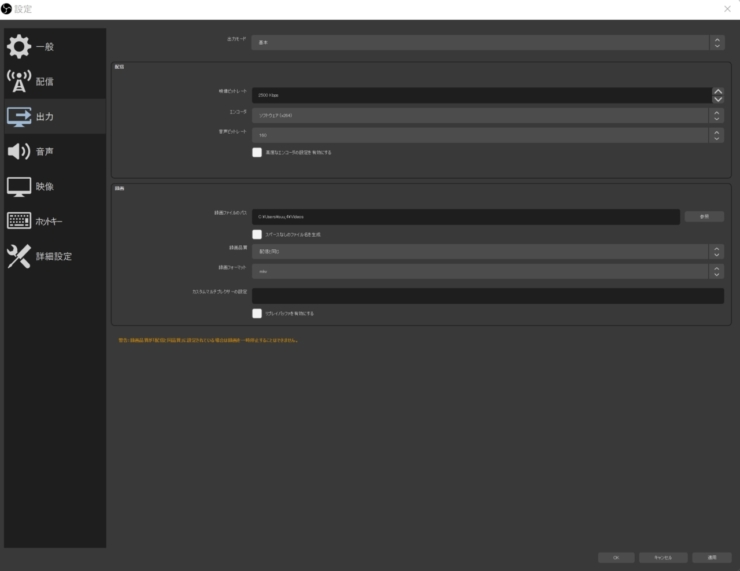
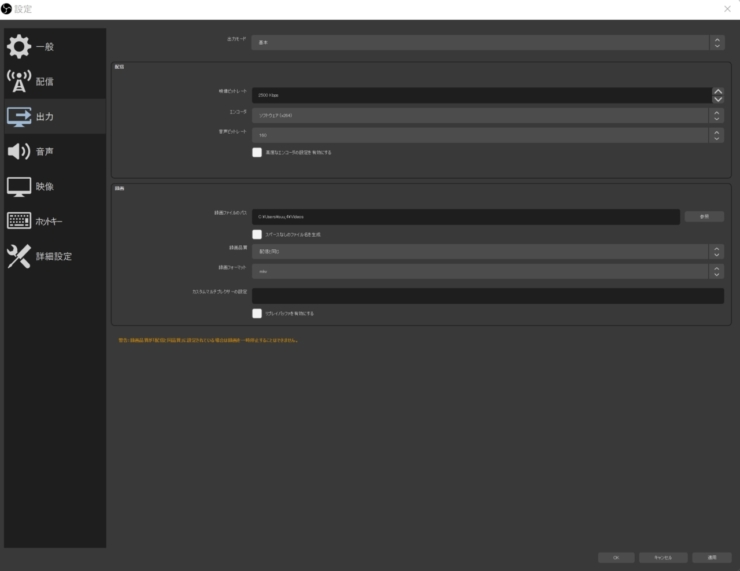
設定画面の左タブで「出力」をクリックして、映像ビットレートを1000に設定しましょう。
これで準備作業が完了し、続けてDokiDoki Live(ドキドキライブ) のホームページにアクセスしてログインします。
そして、画面右上にある「配信開始」ボタンをクリックしてください。
すると、次のようなライブ配信設定画面が開きます。
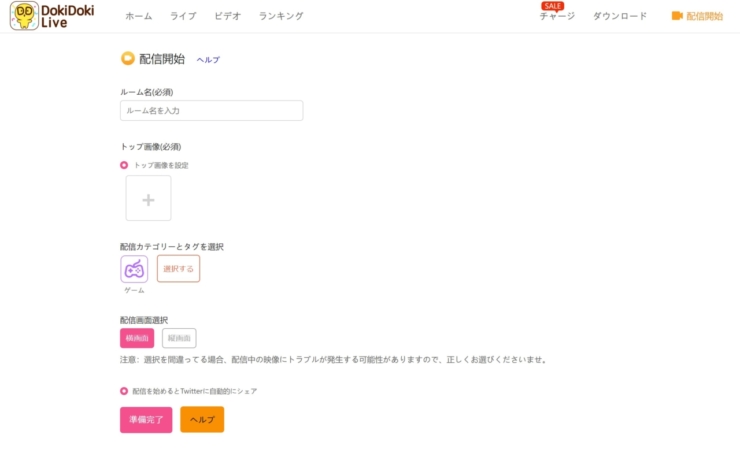
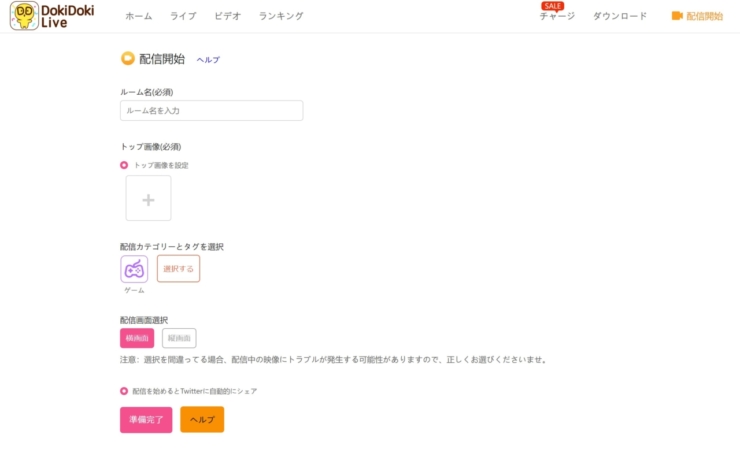
表示されたフォームに対して、以下項目を入力・設定します。
- ルーム名:配信する際のルーム名を設定します。特に配信内容やユーザー名などを入れると良いでしょう
- トップ画像:自分の画像やアイコンなどを設定します。画像の設定は必須となります
- 配信カテゴリーとタグを選択:ゲーム・音楽・雑談・その他の中から適切なジャンルを設定します
- 配信画面選択:配信時に表示される画面として、縦画面・横画面のどちらかを選択します。選択を間違ってる場合、配信中の映像にトラブルが発生する可能性があるので注意しましょう
- 配信を始めるとTwitterに自動的にシェア:もしスタート時にTwitterに配信したことをつぶやきたい場合はチェックを入れます
そして、「準備完了」ボタンをクリックすると配信URLが表示されますので、もしSNSなどで拡散したい場合はコピーして拡散しましょう。
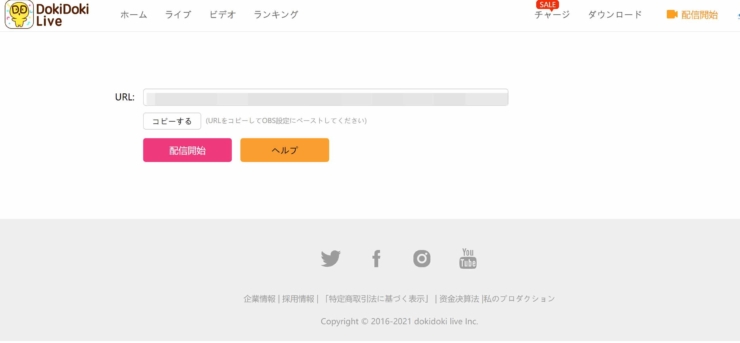
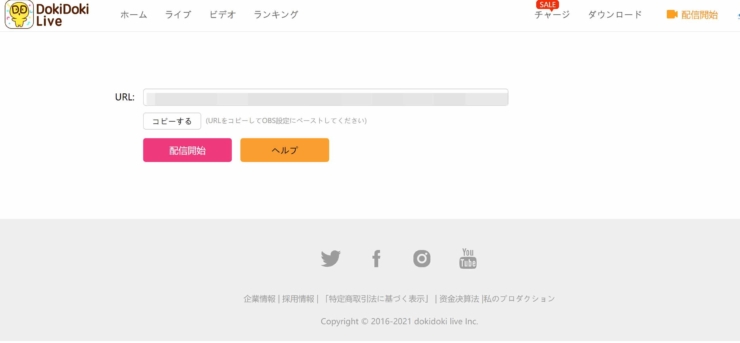
また、OBS Studioで「設定」をクリックして、設定画面のタブから「配信」を選択してください。
次に、サービスで「カスタム」を選択し、サーバーに先にコピーしたアドレスを貼り付けて、「OK」をクリックします。
最後に、「配信開始」ボタンをクリックし、ブラウザに戻って 「配信開始」 をクリックすれば配信がスタートします。
自分の配信を視聴したい場合は「配信ルームに入る」をクリックすれば視聴可能です。
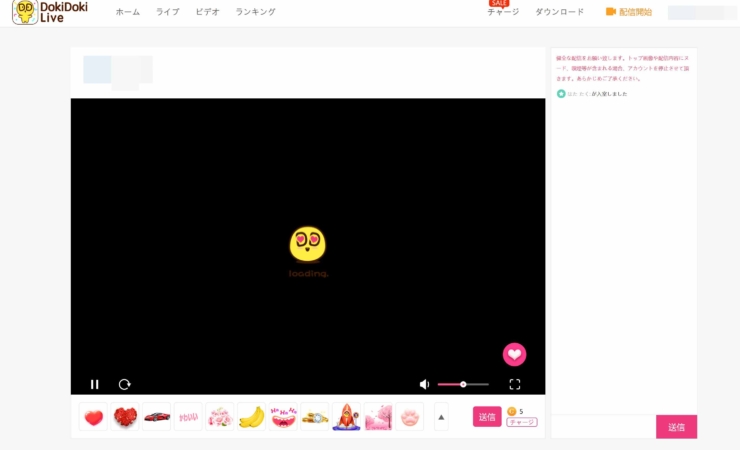
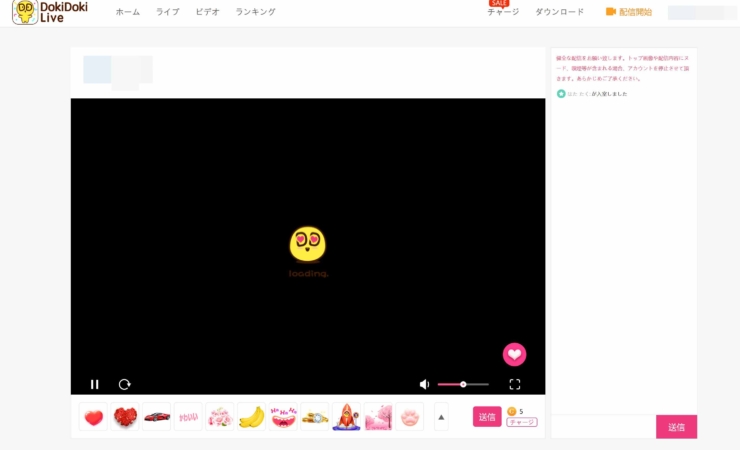
配信終了したい場合は、 OBS Studio の「配信終了」ボタンをクリックして、ブラウザの 「配信終了」ボタン を押せば停止できます。
Macで配信する方法
Macで配信する場合も、基本的に方法は同じです。
OBS Studioでダウンロードしてインストールするまでが、若干異なります。
まずは、OBS Studioのホームページからダウンロードして、ダウンロード完了したらファイルを開きます。
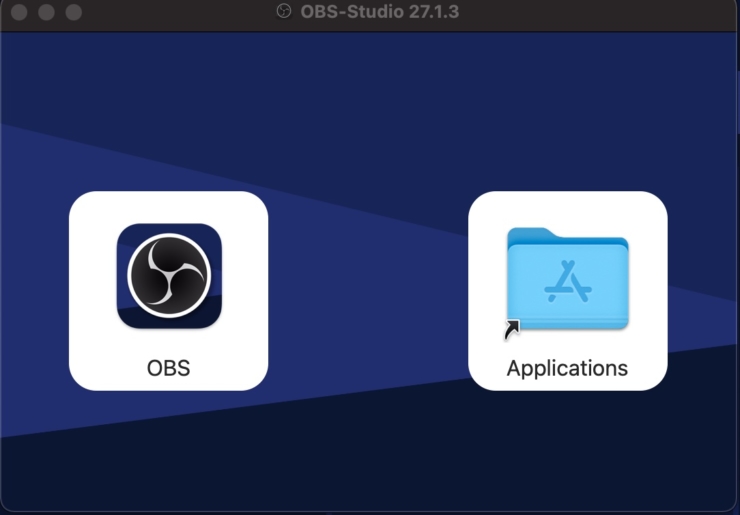
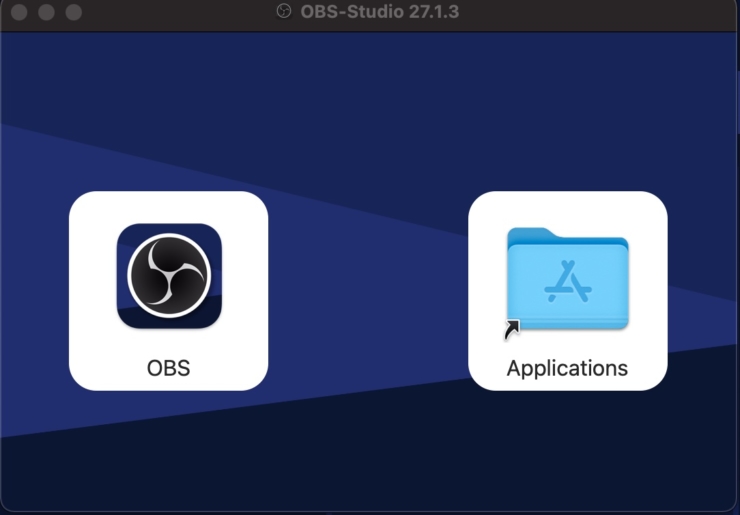
そして、インストールを開始してください。
インストール後は、Windowsと同じ方法で設定すれば配信が行えます。
DokiDoki Live(ドキドキライブ)のPCとアプリでできることの違いは?
DokiDoki Live(ドキドキライブ)のPC版とアプリ版で、できることに違いはありません。
DokiDoki Live(ドキドキライブ)のPC版で使用できる機能は、以下の通りです。
- 配信:ライブ配信を行えます
- 視聴:ライブ配信やアーカイブ動画を視聴できます
- フォロー:視聴でお気に入りのアカウントを見つけたらフォローすることができます
- コメント:配信の視聴中にライバーに対してコメントを行えます
- いいね:視聴中のライブ配信動画に「いいね」を付けることができます
- アイテムの使用:事前にチャージした上で、アイテムをライバーにプレゼントできます
- チャージ : 課金して残高をチャージすることが可能です
- プロフィール編集:ニックネームと性別の設定ができます
- ランキング表示:アイテムランキングと貢献ランキングを表示できます
- オンライン配信一覧表示:配信中のアカウントをヒット順と新着順で並び替えて表示することができます
- ビデオ表示:アーカイブ動画などが視聴できます
唯一、 ログインせずにチャージしたい場合はアプリ内課金が前提ですので、アプリをインストールした上で行なう必要がある点には注意が必要です。
DokiDoki Live(ドキドキライブ)をPCで利用するメリット
DokiDoki Live(ドキドキライブ) をPCで利用する場合のメリットとして、次のような点があります。
特に、大画面や高性能さを活かしたメリットが多くなっているので、有効活用してDokiDoki Live(ドキドキライブ)を有効活用しましょう。
安定して視聴や配信ができる
PCの場合、光回線などモバイル環境よりも安定した回線を確保しやすいです。
DokiDoki Live(ドキドキライブ)の動画は重いものではありませんが、それでも非力な回線では動画がストップする事も想定されます。
その点で、PCの場合は配信も視聴も安定しておこなえるのが良いですね。
安定感はとても重要だよね!
また、PCの場合はパケット通信料などを気にせず利用できるメリットもあります。
大画面で視聴できる
DokiDoki Live(ドキドキライブ) では、PC版を利用することで大画面で視聴できるメリットもあります。
スマートフォンは大画面化が進んでいますが、PCも同様に大画面が当たり前になりつつあります。
また、4Kモニターも普及しているなかで、よりきれいな動画を楽しめるのが魅力的です。
より高性能な機器を用いて動画配信できる
PC版の場合、カメラやマイクなどをこだわって配信できる点が魅力的です。
また、キャプチャソフトなども高性能なものを利用すれば、高画質で迫力ある配信が可能となります。
goldを安く購入できる
DokiDoki Live(ドキドキライブ)では、goldを購入してアイテムに交換するスタイルを採用しています。
このgoldは、アプリ版とPC版で以下のように販売価格が異なるのです。
| 値段 | アプリ課金 | PC課金 |
| 120円 | 111 | 117 |
| 370円 | 333 | – |
| 610円 | 555 | – |
| 1.200円 | 1,110 | – |
| 1,220円 | – | 1,200 |
| 5,800円 | – | 5,907 |
| 5,880円 | 5,370 | – |
| 10,800円 | – | 11,500 |
| 11,000円 | 10,000 | – |
| 54,000円 | – | 60,000 |
例えば、120円(税込)で購入できるGoldは、アプリ版の場合は111なのに対して、PC版は117とお得です。
これは結構大きな違いだね!
また、PC版では最大625,000Goldをまとめ買いできる点も魅力となっています。
DokiDoki Live(ドキドキライブ)をPCで利用するデメリット
DokiDoki Live(ドキドキライブ)をPCで利用する場合に、デメリットも存在します。
PC版の主なデメリットについて解説しますので、内容を正しく理解してPC版をお得に利用しましょう。
OBS設定が面倒
DokiDoki Live(ドキドキライブ)のPC版で配信をおこなう場合、先に解説したとおりOBSの設定が必要になります。
これはかなり面倒なものであり、また細かな設定次第ではうまく配信が行えません。
アプリ版の場合は、シンプルな設定ですぐに配信できるので、大きなデメリットであると言えます。
カメラやマイクの準備が必要
アプリ版の場合、デバイスに搭載されているカメラとマイクを使用して配信できます。
一方で、デスクトップPCの場合は別途カメラとマイクの準備が必要です。
機器にこだわることができる反面、あまり機器に詳しくない場合は導入まで苦労するのが難点です。
DokiDoki Live(ドキドキライブ)をPCで視聴・配信する方法まとめ
DokiDoki Live(ドキドキライブ)は、PC版でアプリ版とほぼ遜色なく利用できます。
また、PC版ではGoldをお得に購入できるなどのメリットがあるので、PC版からの利用がオススメです。
DokiDoki Live(ドキドキライブ) のPC版で、ライバーとリスナー両面で機能を使いこなしましょう。
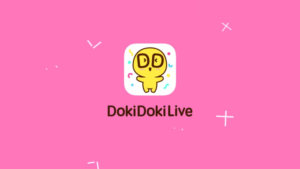
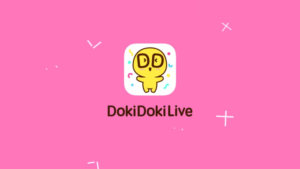




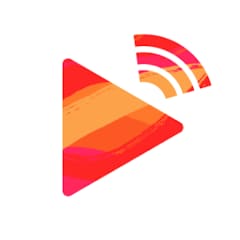
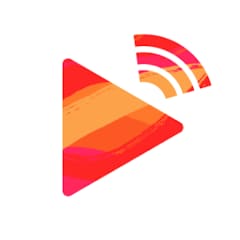


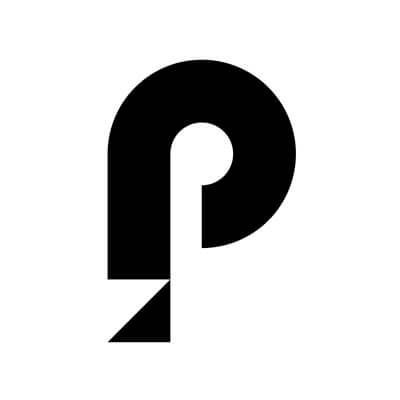
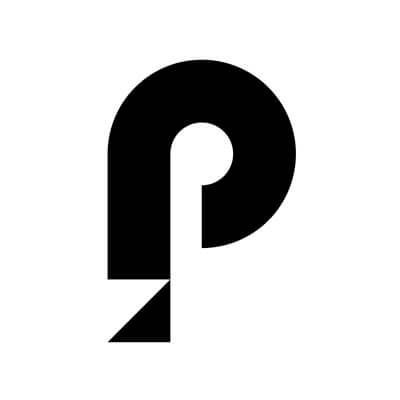










よかったらコメントしてね!