お気に入りのライバーの配信を好きなときに視聴したい!いい方法ないかな?
スマホやPCを使えば簡単に、しかも無料で録画できるよ!
ライブ配信アプリにはアーカイブ機能がついているものも多く、過去の配信をいつでも視聴できます。しかし中にはアーカイブ機能がないアプリもあり、生配信しか視聴できないものも。
お気に入りのライバーの配信をくり返し視聴したい、アーカイブではなく自分の端末で保存したい、そんな人も多いのではないでしょうか。
本記事では、ライブ配信アプリの配信をスマホやPCで録画する方法をわかりやすく解説します。また録画するときの注意事項も解説するので、ルールを守りつつ録画した配信を視聴できます。
簡単な操作で録画でき、すべて無料で行えるので、ぜひ試してみてください。自分の好きな時間に、ライバーに会いに行きましょう。
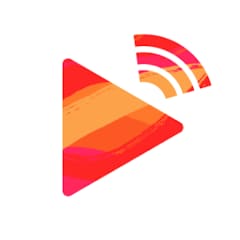
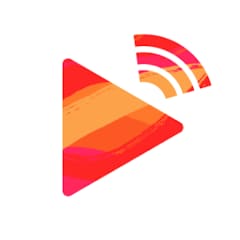


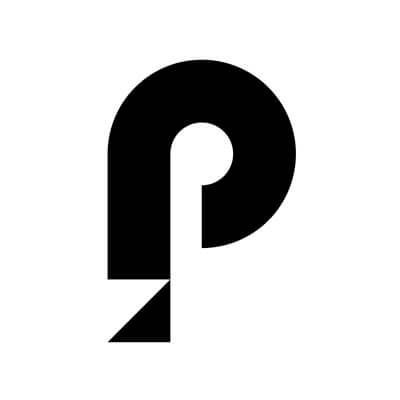
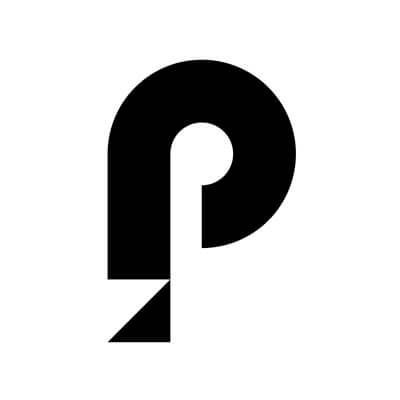
ライブ配信アプリをスマホで録画する方法
ライブ配信アプリの配信をスマホで録画する方法を解説します。
iPhoneとAndroidでちがいはあるものの、どちらも難しい操作は必要ありません。順番にみていきましょう。
iPhoneで録画
iPhoneで録画する方法を解説します。iOSのバージョン11以降で使用できる「画面収録」機能で録画します。
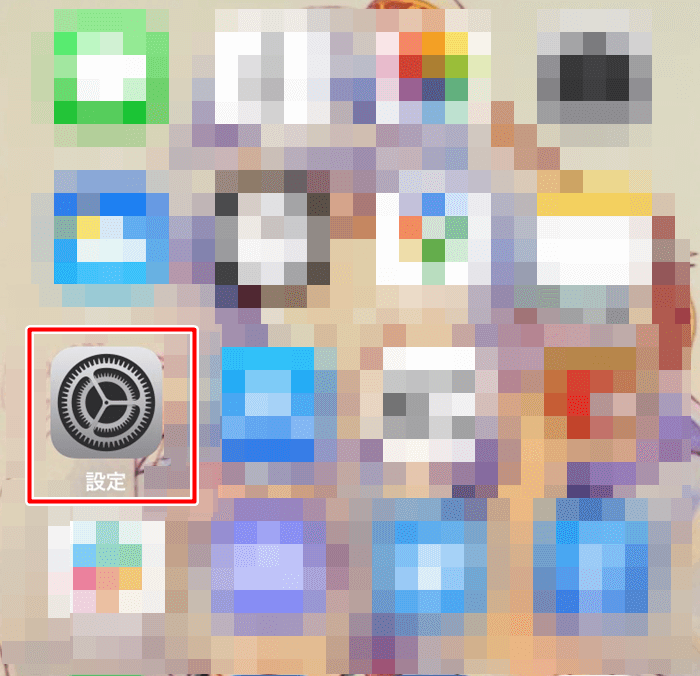
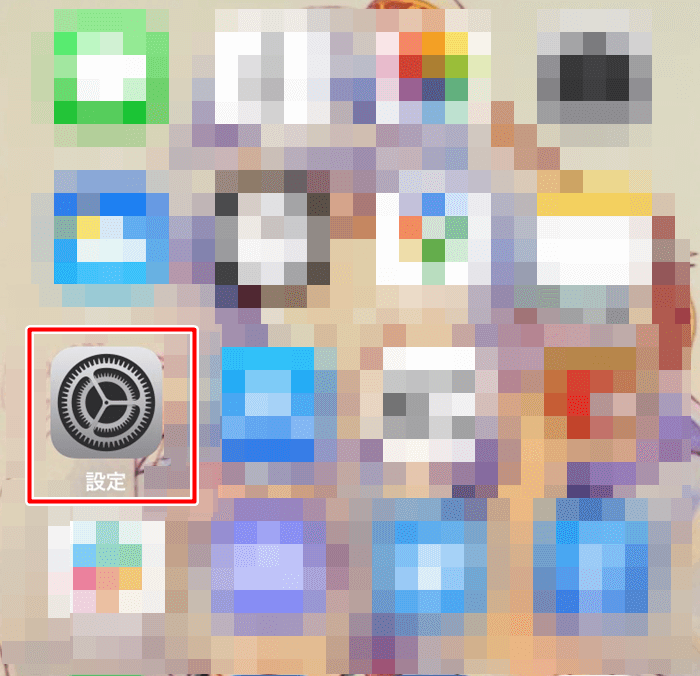
設定アプリを開きます。
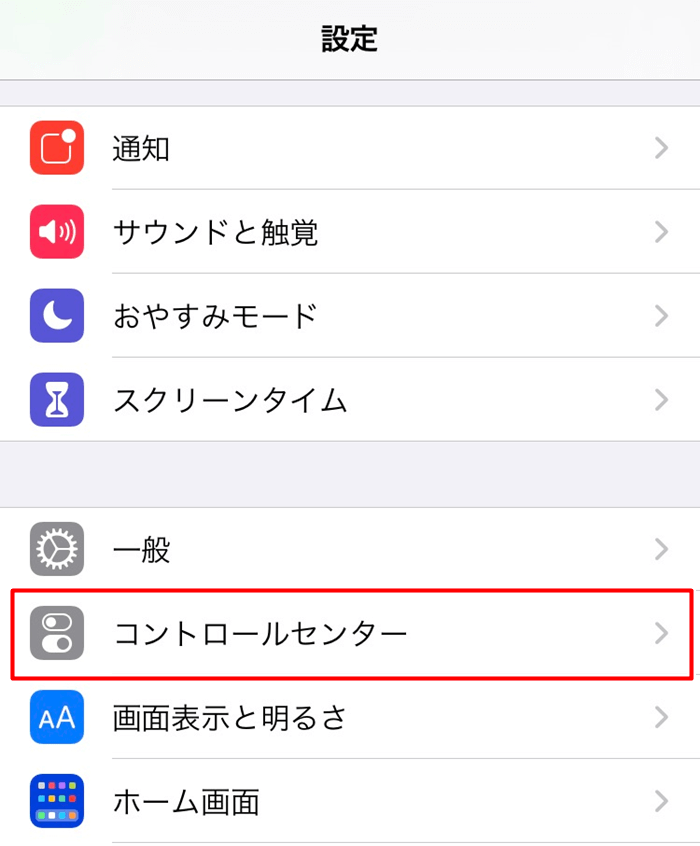
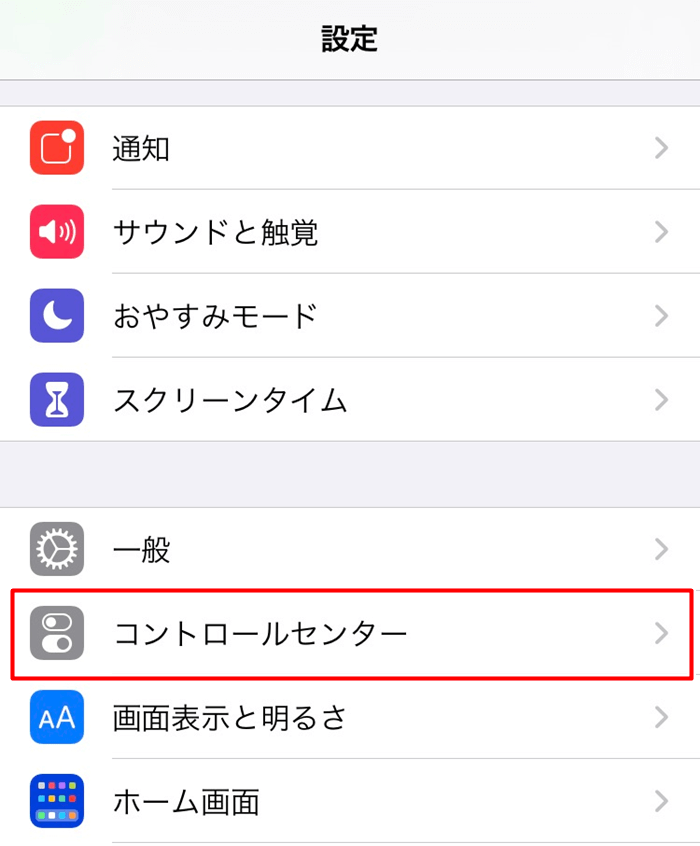
コントロールセンターを押します。
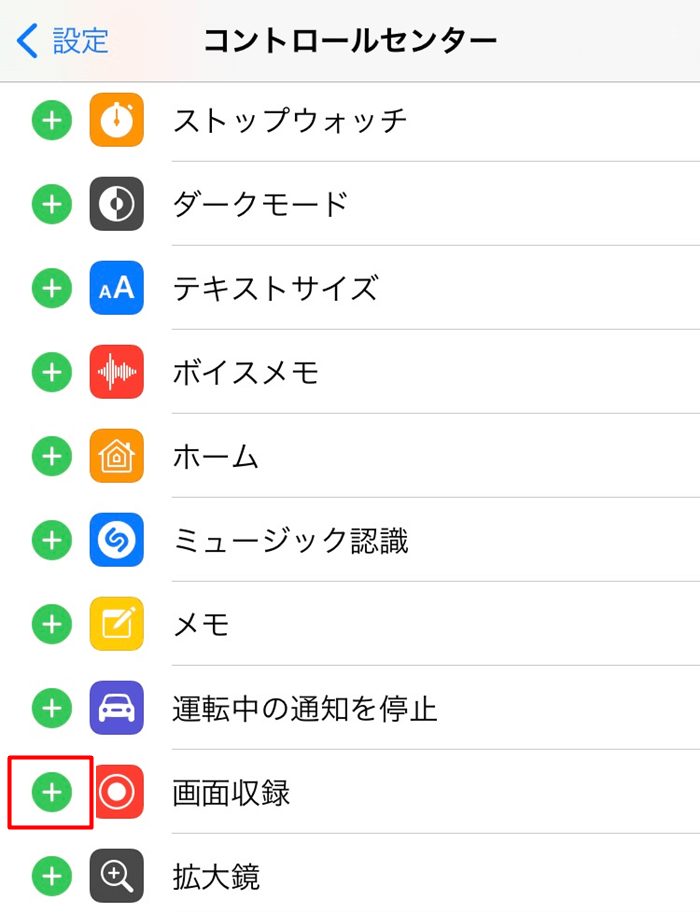
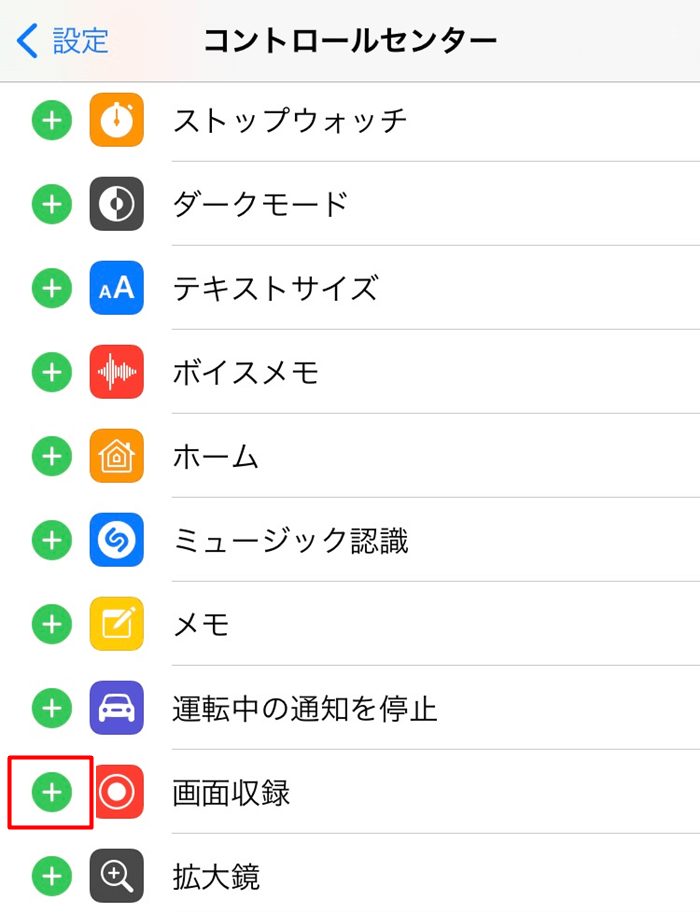
画面収録の左側、緑の+マークを押します。
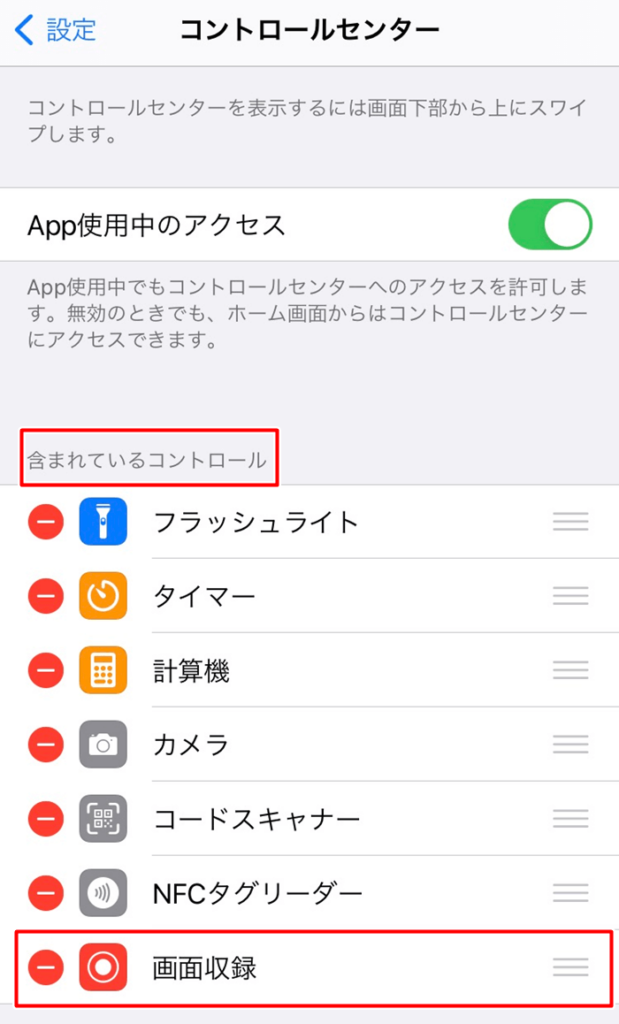
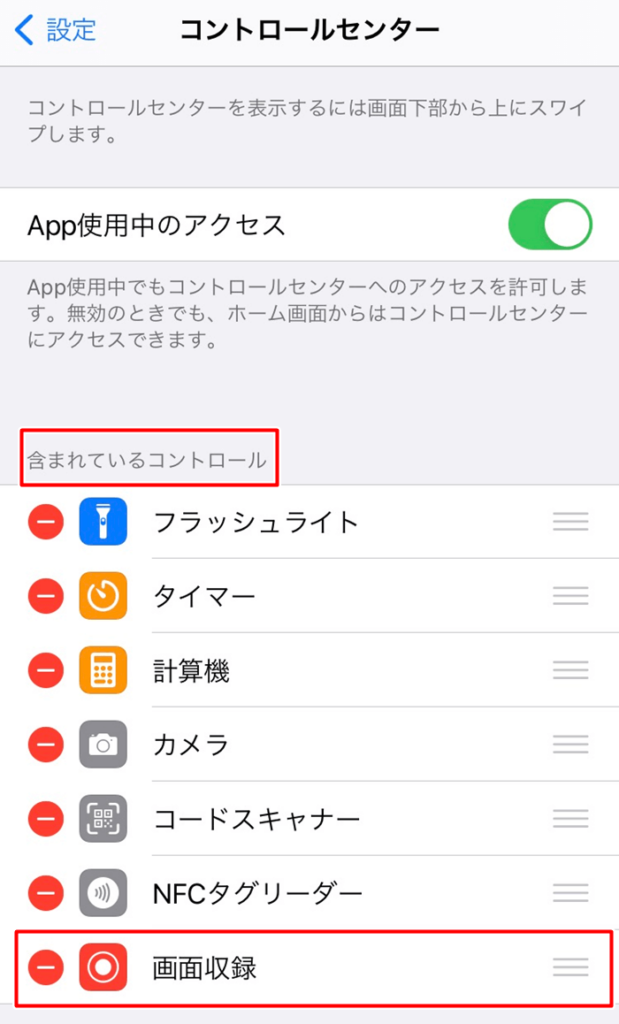
含まれているコントロールに画面収録が追加になったことを確認します。
お好きなライブ配信アプリを開き、配信画面に移動します。
ライバーが配信している画面で下部から上方向にスワイプし、コントロールセンターを表示させます。
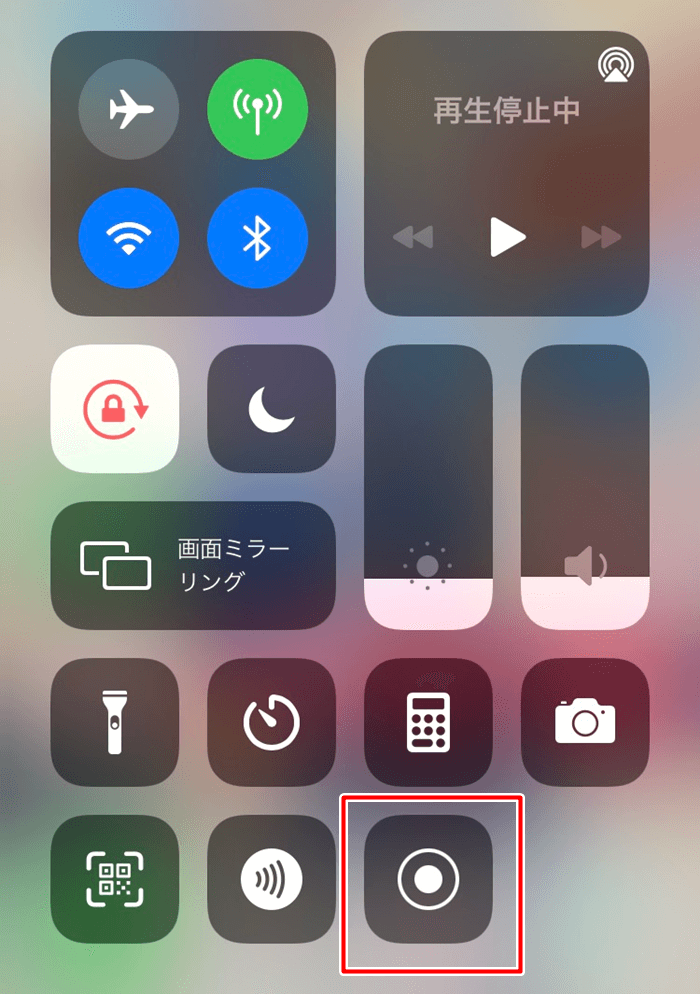
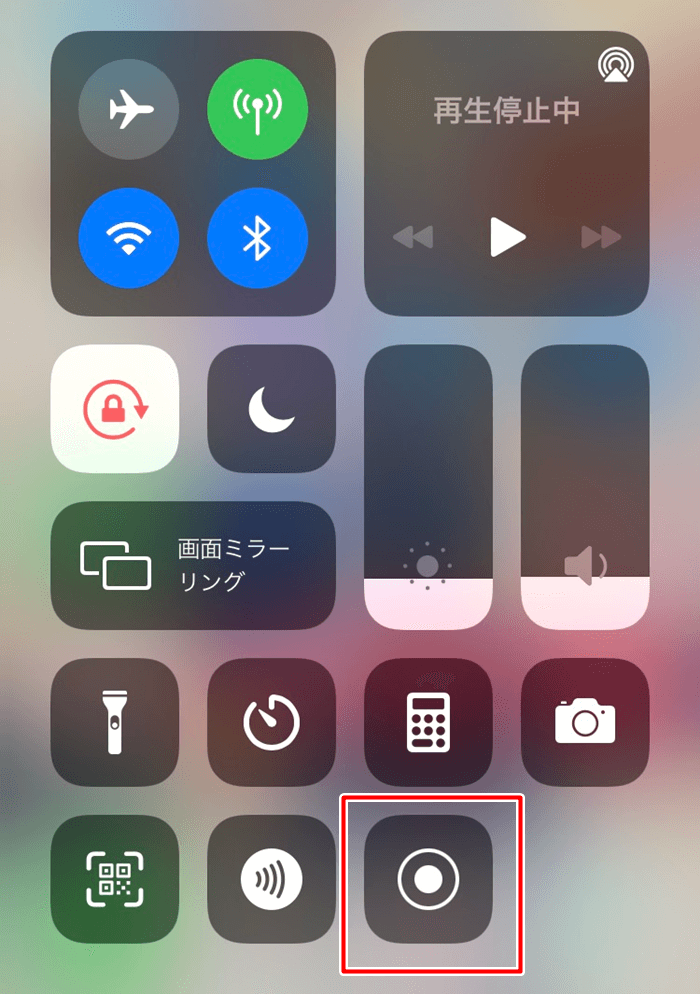
画面収録のマークを押し、録画を開始します。
停止するときも画面収録のマークを押してね!
データは写真アプリに保存されます。
Androidで録画
Androidで録画する方法を解説します。バージョン11以降で使用できる「スクリーンレコード」機能で録画します。
上部から下方向にスワイプしクイック設定パネルを表示させます。
左下のペンマーク(編集ボタン)を押し、スクリーンレコードのマークをクイック設定パネルに追加します。
お好きなライブ配信アプリを開き、配信画面に移動します。
ライバーが配信している画面で上部から下方向にスワイプ、クイック設定パネルを表示させます。
スクリーンレコードのマークを押し、録画を開始します。
スクリーンレコードは録音する音声の設定が必要だよ。下の表を参考にしてね。
| 録音の種類 | 録音できる音 |
| マイク | 自分の声 |
| デバイスの音声 | スマホから流れる音声 |
| デバイスの音声とマイク | 自分の声とスマホの音声 |
ライバーの声だけ録音するなら「デバイス音声」を、ライブ配信中に自分の声も残しておきたい人は「デバイスの音声とマイク」を選択しましょう。
録画を停止するときはクイック設定パネルを表示させ、スクリーンレコードのマークを押します。
ライブ配信アプリをPCで録画する方法
ライブ配信アプリの配信をPCで録画する方法を解説します。WindowsやMac、バージョンによって方法は変わりますが、手順通りに進めていけば難しくありません。
順番にみていきましょう。
Windowsで録画
Windowsで録画する方法を解説します。Windowsの標準機能「Xbox Game Bar」を使用します。
お好きなライブ配信の画面を開きます。
ショートカットキー「Windows+G」でXbox Game Barを表示させます。
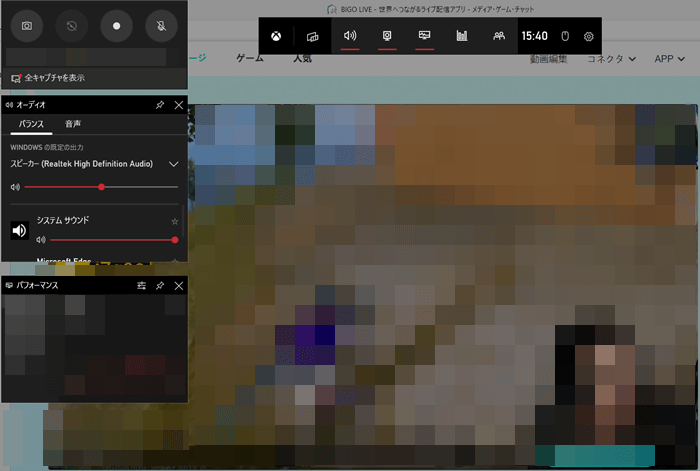
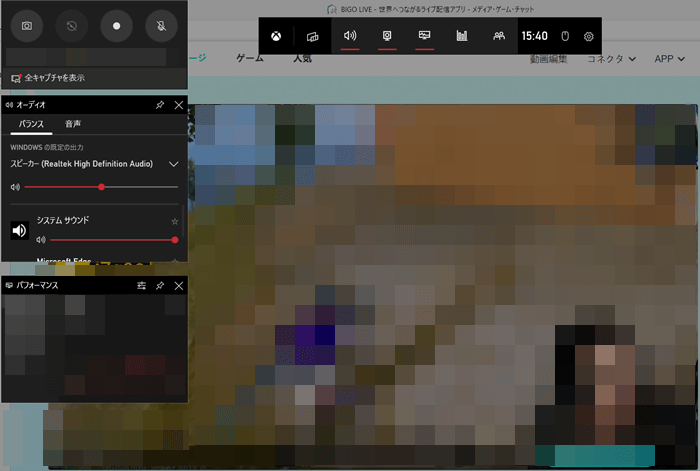
表示されたバー内からキャプチャを押します。見当たらない場合はウィジェットから追加できます。
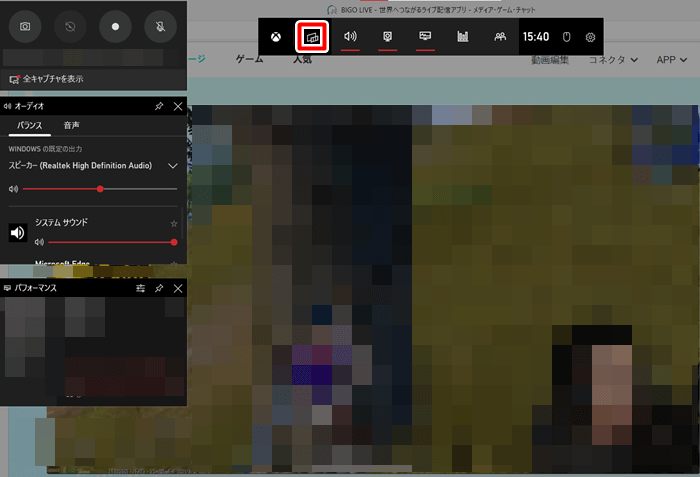
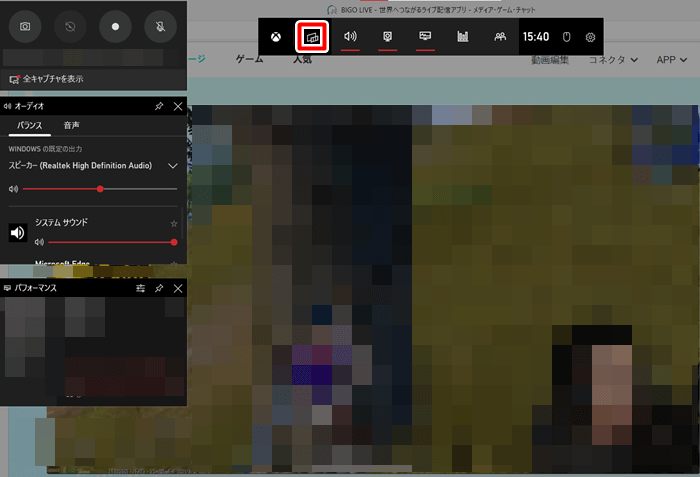
「録画を開始する」ボタンを押します。ショートカットキー「Windows+Alt+R」でも録画を開始できます。
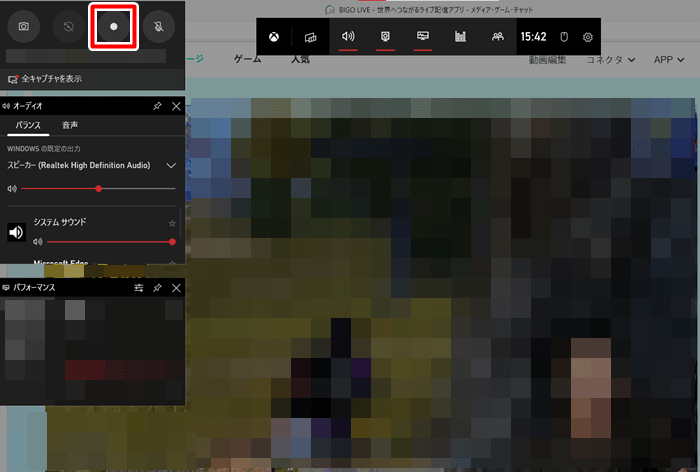
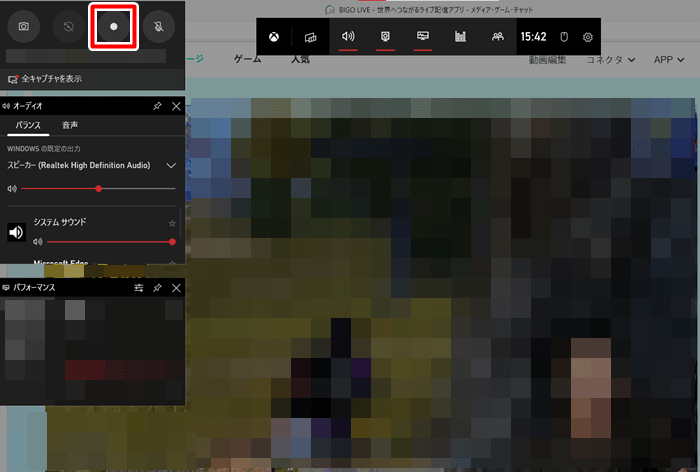
録画を停止するときは停止ボタンを押すか、ショートカットキー「Windows+Alt+R」で停止します。
Xbox Game Bar には簡単な編集機能がついていますが、もっと本格的に録画した動画を編集したい人は専用ソフトもおすすめです。
- VideoProc Converter
-
動画・音声変換、DVD変換、Web動画ダウンロード、画面録画など4つの機能がVideoProc Converter 1つで行えます。初心者でも簡単に動画が作れる多機能ソフトなので、まずは無料版から試してみてください。
Macで録画
Macで録画する方法を解説します。Macでの録画はバージョンによって方法が異なり、macOS Mojave(10.14)以降のバージョンであればWindowsと同じように標準機能を使用できます。
お好きなライブ配信の画面を開きます。
ショートカットキー「Command+Shift+5」を押してツールバーを表示します。
画面全体と一部分のスクリーンショットや録画が可能です。右側にある2つのアイコンが録画ボタンになります。
収録を押すか、リターンキーで録画を開始します。
録画を停止するときはメニューバーの停止ボタンを押します。
Appleの公式YouTube動画で解説しているので、そちらも参考にしてください。
動画を編集する機能もあるよ!
また録画の標準機能に対応していなくても、Macにあらかじめ入っているソフト「QuickTime Player」を使えば録画できます。
ただQuickTime Playerだけではパソコンの音声を収録できないので「Soundflower」とよばれる無料のソフトをインストールする必要があります。
QuickTime Player を起動して、ファイルから「新規画面収録」を押します。
音声入力に 「Soundflower(2ch)」 を選択し、録画ボタンを押して録画を開始します。
ライブ配信アプリの録画はバレる?録画する際の注意事項
ライブ配信を録画するときの注意事項を解説します。なにも知らずに録画をするとライバーに迷惑がかかるだけでなく、法律で罰せられる可能性も。
配信者も視聴者もお互い嫌な思いをしないように、ルールや規則を守ったうえで録画しましょう。
無断転載は違法
ライブ配信アプリの配信を録画して、無断転載することは違法行為です。YouTubeやTikTokなどにアップロードすると著作権違反にあたります。
無断転載が見つかるとアカウントの停止、削除、また法律で罰せられる可能性があります。ライバーやライブ配信アプリにも迷惑がかかる行為なので絶対にやめましょう。
友人同士でデータを共有するのもダメだよ!
あくまでも個人で楽しむために録画しようね。
ライバーの許可を取る
ライブ配信を録画するときは、ライバーの許可を取ることが推奨されています。
お気に入りのライバーが嫌がることはしたくないですし、デリカシーのない行動でライバーが引退…なんてことになっては元も子もありません。
中にはプロフィールに「録画禁止」と記載しているライバーもいるので、ライバーの気持ちを大切にしましょう。
スクショをSNSに投稿するときも、ライバーに確認するのが望ましいよ!
ライブ配信アプリをスマホ・PCで録画する方法まとめ
- スマホやPCで簡単に、無料で録画できる
- iPhoneとAndroidでは方法が異なる
- Windowsでは標準機能を使って録画できる
- MacはバージョンがMojave(10.14)以降なら標準機能で録画できる
- Macに搭載されているQuickTime Playerでも録画可能
- 無断転載は違法行為
- 録画の際はライバーの許可を取ることが望ましい
ライブ配信アプリの配信をスマホやPCを使って録画する方法を解説しました。どの端末を使っても標準機能や無料ソフトが搭載されているので、簡単な操作ですぐに録画できます。
自分の好きな時間にお気に入りのライバーの配信が手軽に視聴できると、よりライブ配信を楽しめます。
配信を録画するには注意事項もありますが、難しいものではありません。必ず守って録画を行うようにしましょう。
手軽に録画できるから、ぜひ試してみてね!
おすすめライブ配信アプリランキング
いま最も熱いおすすめのライブ配信アプリを一挙に紹介しています。
どのライブ配信アプリにしようか悩んでいる人は参考にしてみてください!











よかったらコメントしてね!