ミルダムはゲーム配信に特化したライブ配信アプリですが、PCでも使用することができます。
ゲーム実況をPCで見たり配信できれば便利だよね!でもどうやるの?
PCでゲーム配信アプリを使うなんて大変って思われがちだよね。
本記事ではミルダムをPCで活用するための方法を、視聴方法と配信方法に分けて解説します。
結論ですが、PC版のミルダムは視聴も手軽に行えて配信の幅を広げることができるので知っていて損はないでしょう。
Mildom(ミルダム)をPCで視聴する方法
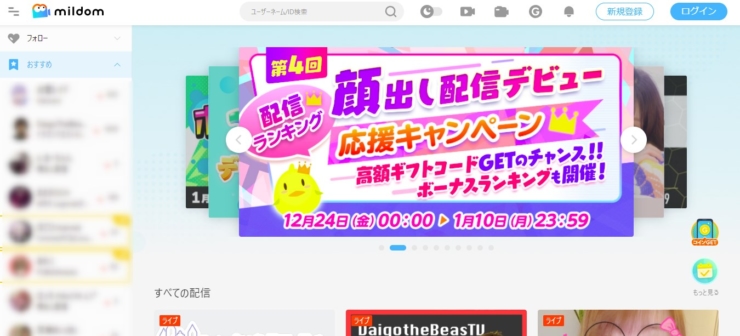
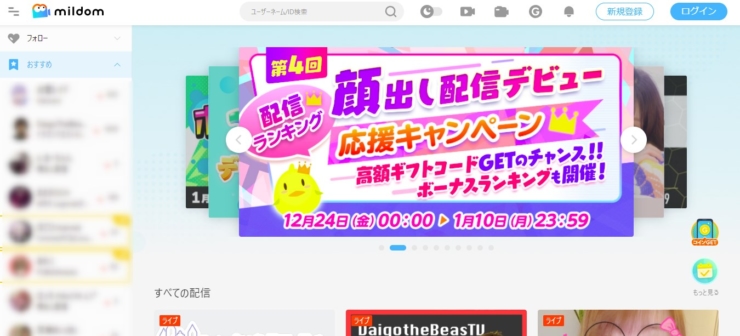
ミルダムの公式サイトにアクセスするだけで簡単に視聴することができます。
ミルダムのアプリやアカウントを持っていなくても、誰でも視聴だけならできるので試してみてください。
アプリ版にも搭載されている「追いかけ再生」はPCでも使えるよ!すごく便利だから使ってみて。
ログインできないと見れない?
ミルダムは配信を見るだけならログインや会員登録が必要ありません。
ログインをしていないとコメントやギフトを送ることができないため注意です。
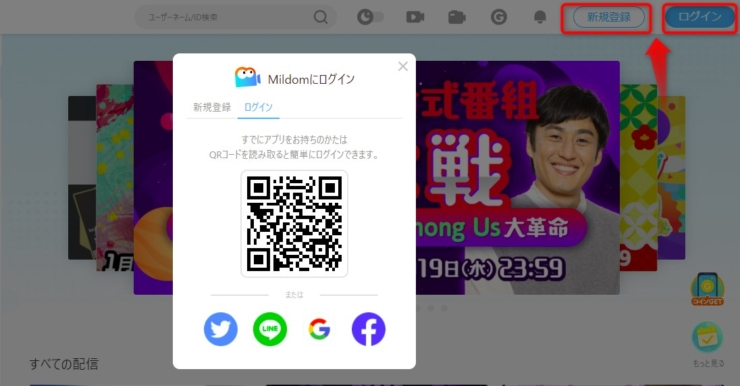
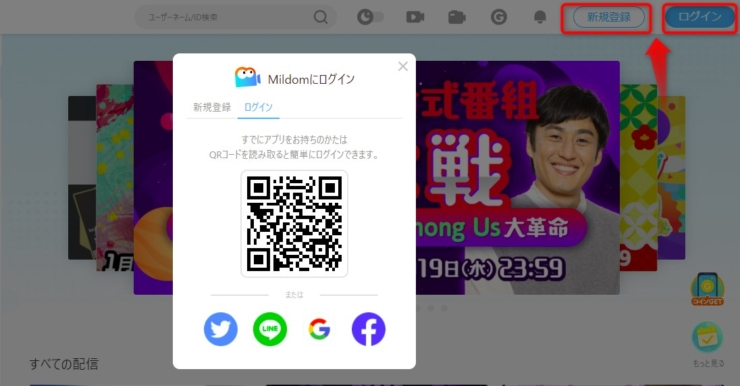
PCでゲーム配信の視聴を存分に楽しみたい場合は、ログインをするか新規登録をしましょう。
すでにミルダムをインストールしているなら、QRコードを読み込むだけで簡単にログインできるよ!
アプリとPC版の違い
アプリとPC版の違いはほとんどありません。
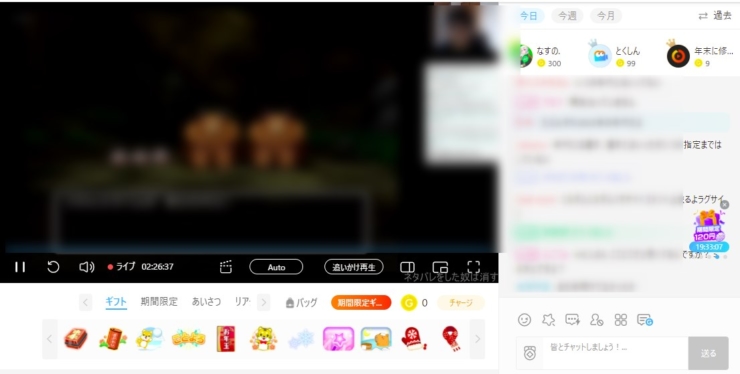
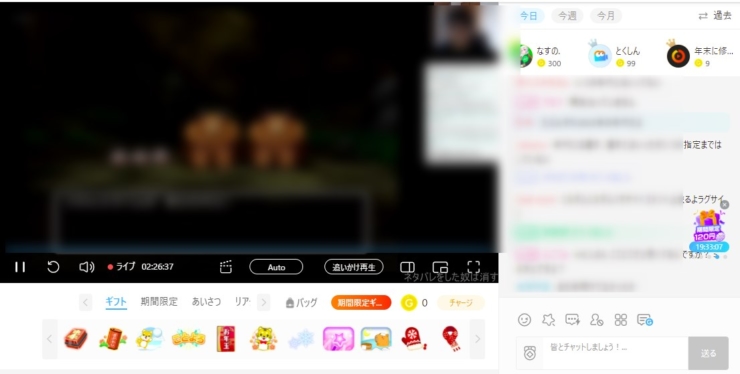
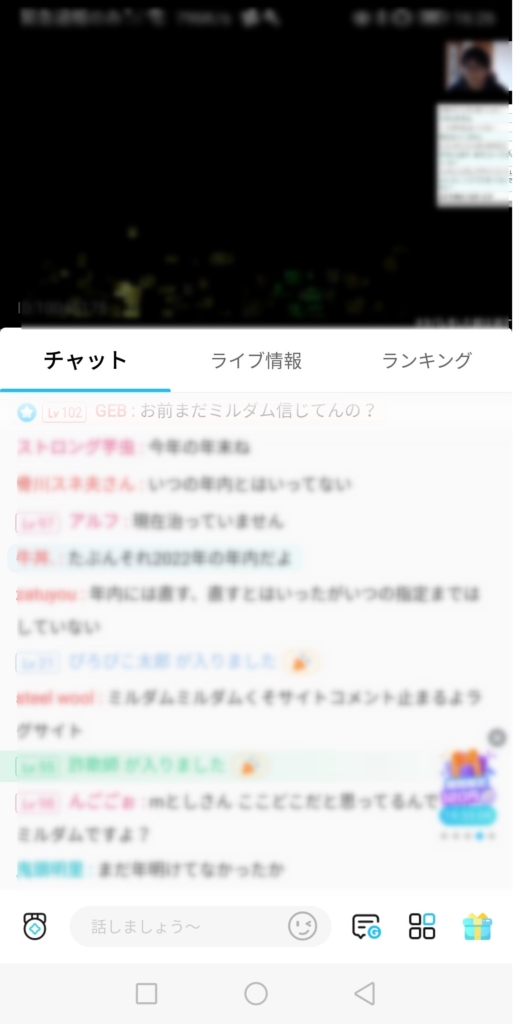
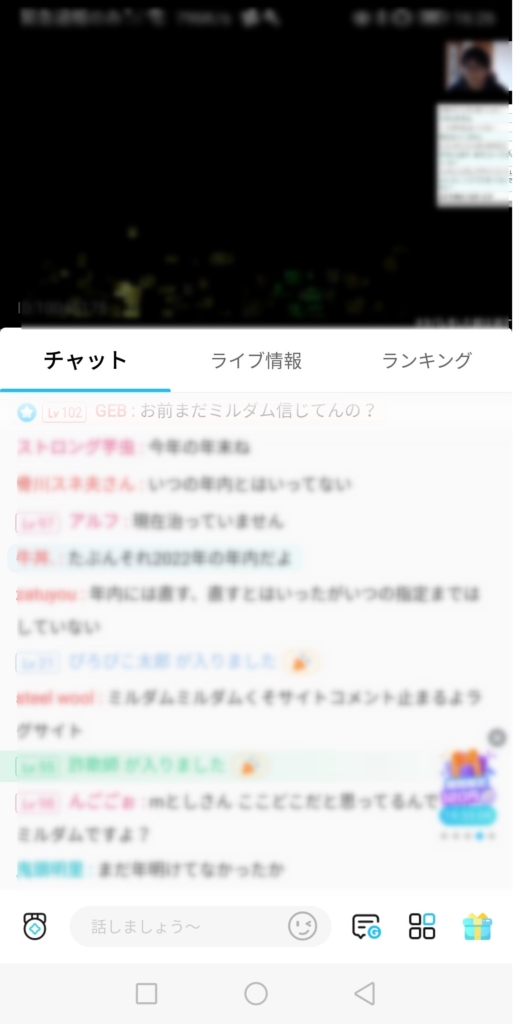
PC版では「コメント読み上げ」という機能が使えません。
コメント読み上げを設定するとニコニコ動画のように視聴者のコメントを機械が読み上げてくれます。
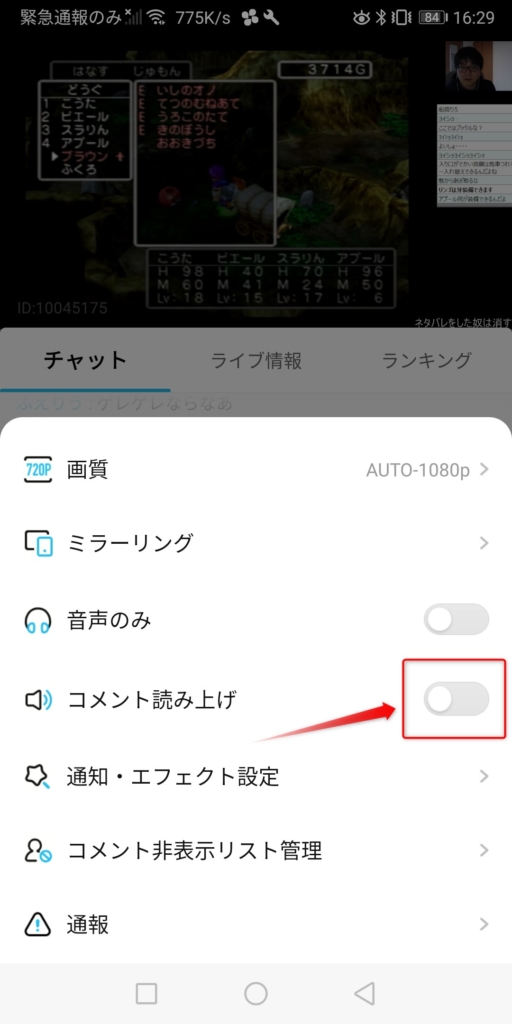
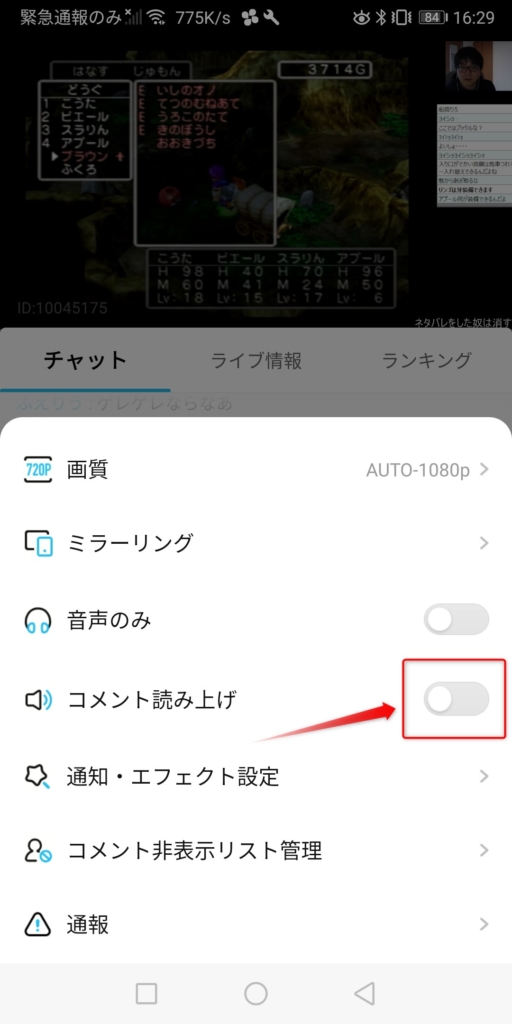
PC版なら大きな画面でコメントも同時に見ることができるので必要性は低いです。
また「ミラーリング(スマホの画面をPCやテレビに映す)」や「音声のみ」もPC版にはありませんがどちらも必要性が低いです。
スマホはバックグラウンド再生に特化しているってことだね!
Mildom(ミルダム)をPC配信する方法
ミルダムをPC配信するには、ライブ配信ツールの「OBS Studio(通称:OBS)」が必要です。
OBSの公式サイトから無料でダウンロードしておきましょう。
一見難しそうですが、5STEPで行えるのでぜひ試してみてください。
アプリとPC版のできることの違いは?
PC版であればスマホゲーム以外のPCゲームやプレステ・Switchなどが配信できます。
また顔出ししながらゲーム配信もできるようになります。
ミルダムの人気配信者の多くは、Switchのゲームで顔出し配信していることが多いよ!
Mildom(ミルダム)をPCで視聴・配信するメリット
ミルダムをPCで視聴・配信するメリットは次の3つです。
- 大画面で視聴・配信できる
- 視聴・配信の幅を広げることができる
- 長時間スマホが使えなく心配がない
それぞれについて詳しく解説します。
大画面で視聴・配信できる
ミルダムPC版の最大のメリットは、大画面で視聴・配信できることです
アプリ版は手軽にどこでも簡単に利用できます、画面が小さいので細かいところまで見ることが出来ません。
PC版であれば大きな画面で視聴・配信ができるので、コメントの文字も見やすいです。
視聴者はコメントを読んでもらいから、PCならコメントを見逃す可能性を減らせるよ!
視聴・配信の幅を広げることができる
アプリ版だとコメント欄を表示すると配信画面がほとんど見えないため、使い勝手がいまいちです。
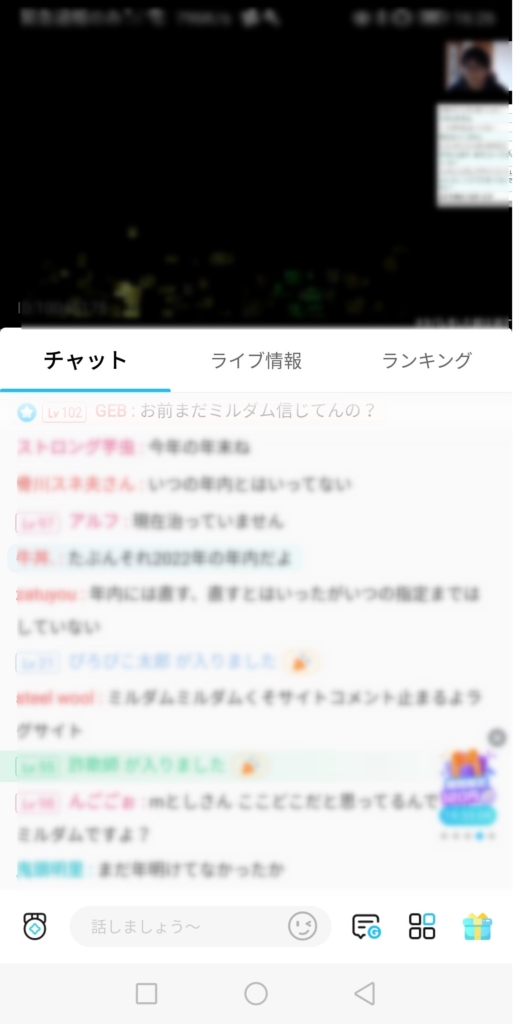
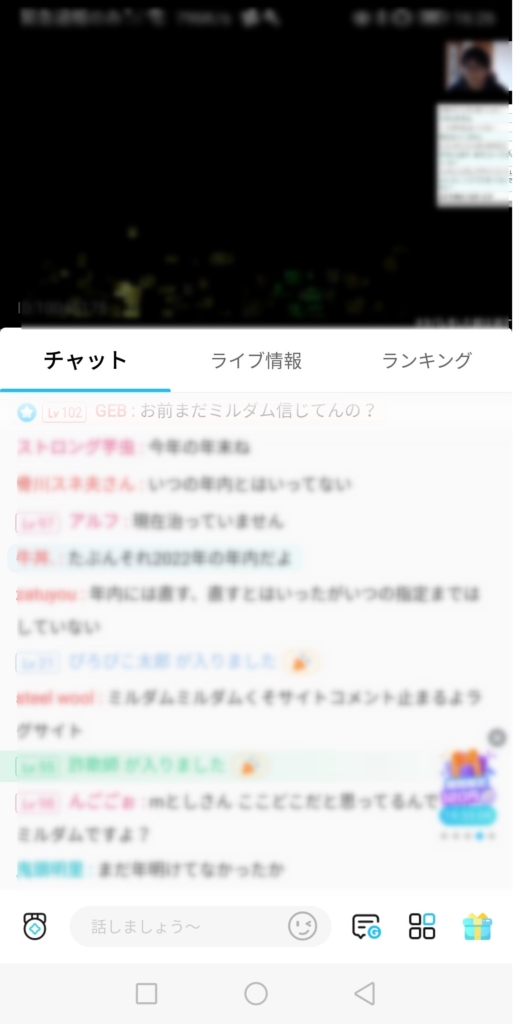
PC版であれば配信画面を見ながらコメントを打ったり見たりできるので、快適に視聴できます。
PC版なら配信環境も快適になるよ!
アプリ版はスマホゲームか雑談のどちらかですが、PC版はPCゲームやプレステやswitchなどの家庭用ゲームの配信ができます。
また顔出しを同時にできるようになるため、視聴者に認知されやすいのもメリットでしょう。
長時間スマホが使えなくなる心配がない
アプリ版で視聴や配信していると、基本的にその間はスマートフォンを別用途で使用できなくなるのは心配でしょう。
特に配信だと、スマホゲームを起動することになるので、途中でSNSや電話の使用が困難になります。
PC版であれば画面が大きいというメリットを活かしつつ、視聴や配信をしながら他の作業を行えます。
具体的にどんなことができるようになるの?
例えば、PC版であればゲームの情報や攻略サイトを確認しながら配信できるようになります。
また急な連絡にも対応できるのでより配信に集中できるでしょう。
Mildom(ミルダム)をPCで視聴・配信するデメリット
ミルダムをPCで視聴・配信するデメリットは次の3つです。
- 必要機材が増える
- OBSの設定が必要になる
- 配信場所が限られてしまう
ミルダムをPCで視聴するのはデメリットがないよ!
配信者にとってどんなデメリットがあるのかそれぞれ解説します。ミルダム以外にもゲーム配信ができるアプリ、稼ぎやすいおすすめアプリがあるので、デメリットが気になったらそちらを使ってみるのもおすすめです。


必要機材が増える
PC版だと別途WEBカメラとマイクが必要になる場合があります。
スマホにはカメラとマイクが搭載しているので、アプリさえあれば簡単に配信できるので大きなメリットでしょう。
PC版の場合はどうなの?
ノートパソコンの場合は、カメラとマイク機能が標準搭載されている機種が多いです。その場合はスマホとほとんど変わりなく簡単に配信できます。
注意したいのはデスクトップPCの場合で、通常はカメラとマイク機能は付属していません。
よって、PCによってWEBカメラとマイクを準備しなければならない点に注意しましょう。
OBSの設定が必要になる
ゲーム配信をしたい場合、OBSの設定が必要になります。
初めてのことに挑戦するのは敷居が高いですが、本記事で紹介している方法で簡単に設定できます。
以下の動画でも設定方法の解説があるので参考にしてください。
視聴・配信する場所が限られる
PC版の問題として、視聴・配信する場所が限られるという点があります。
アプリ版は通信環境が整っていればどこでも視聴や配信することがメリットでしょう。
一方で、PC版はデバイスを容易に持ち運べないので、利用場所がどうしても限られてしまいます。
ゲーム配信は、出先ではやらないからそこまでデメリットじゃないかも。
Mildom(ミルダム)をPCで利用する際のよくある質問
ここからは、PC版ミルダムのよくある質問に答えていきます。
通知をオフにして視聴できる?
簡単に通知をオフにすることができます!
PC版では、3つの通知をON/OFFできます。
- 自身の入室時通知
- フォロー時の通知
- ピックアップ配信者の通知
トップページの右上の自分のアイコンから、アカウントのユーザーネームをクリックしましょう。
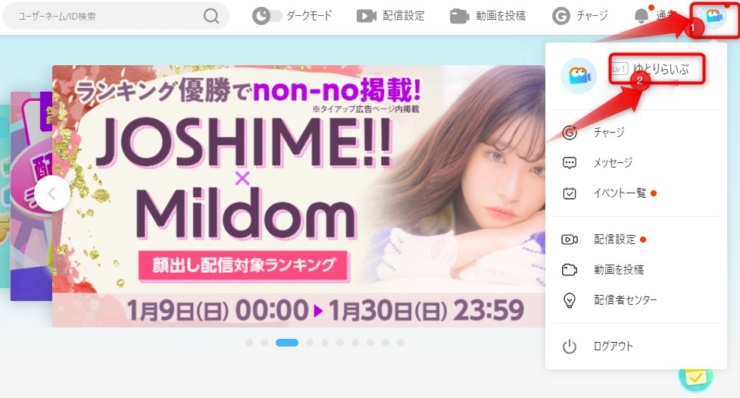
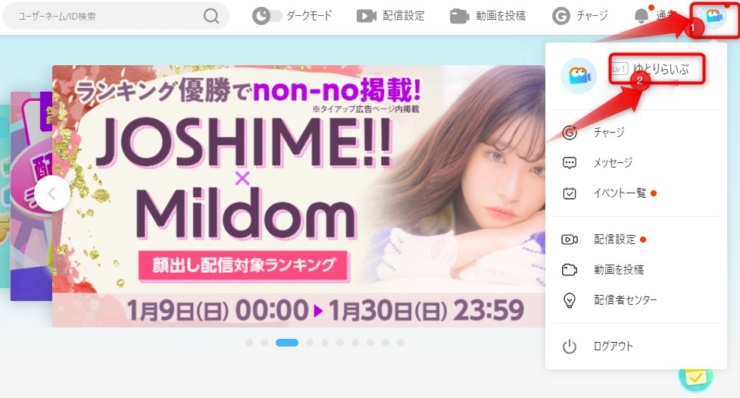
通知したくない項目だけボタンをクリックしてオフにしましょう。
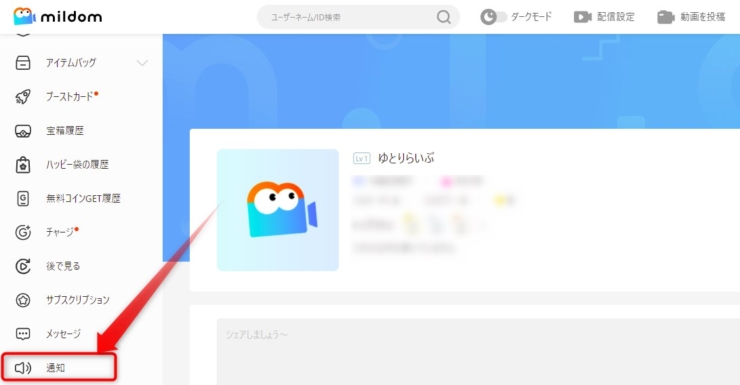
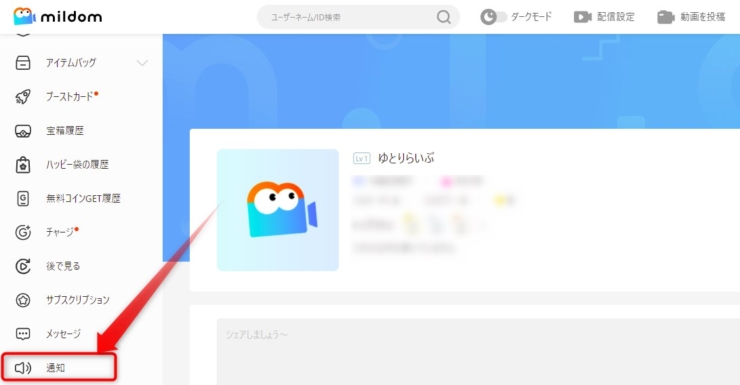
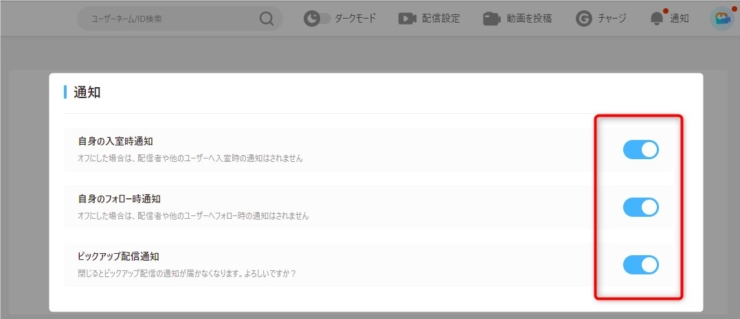
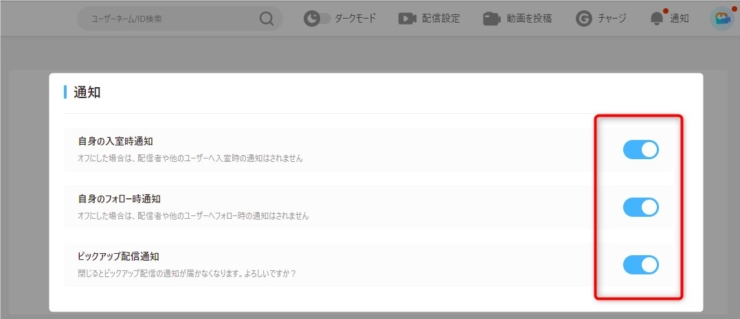
Mildom(ミルダム)が重い場合の対処法は?
視聴画面が重い場合は、画質を下げてみましょう。
また「低遅延モード」をOFFにすることで解決する場合があります。


また、上記のようにAutoにしていると視聴画面が巻き戻る場合があり重くなるので注意しましょう。
配信をしていて重いと感じる場合はOBSの設定で軽くできます。出力解像度とフレームレートの両方を下げてみましょう。
OBSを開き「設定」→「映像」の順番にクリックしましょう。


出力(スケーリング)解像度の数値を下げるほど動作が軽くなります。その分、映像がぼやけるので下げすぎには注意です。
FPS共通値も同様で数値を下げることで軽くなります。しかし動きの滑らかさが損なわれるため、動きがガタガタになる場合は60にしてみましょう。
この他にも、タスクマネージャーで使っていないソフトを停止してPCを軽くすると重さが改善されるかもしれません。
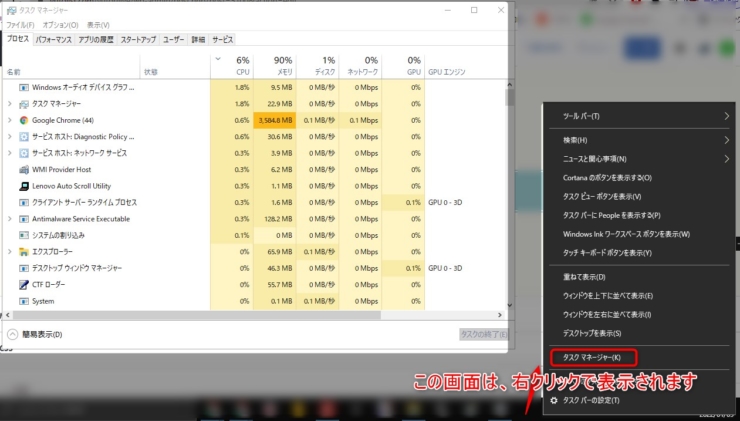
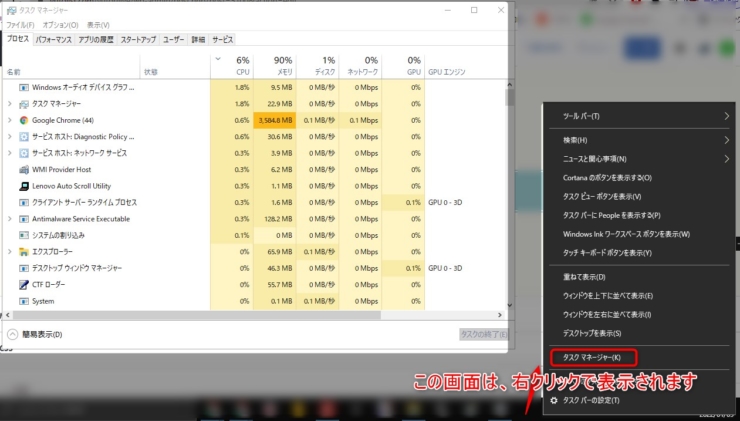
Mildom(ミルダム)をPCで視聴・配信する方法まとめ
ミルダムをPCで視聴・配信する方法について解説しました。PC版ならアプリ版よりも視聴や配信の幅が広がります。
初期設定は大変ですが、一度設定ができれば難しいことはありません。ぜひチャレンジしてみてはいかがでしょうか。












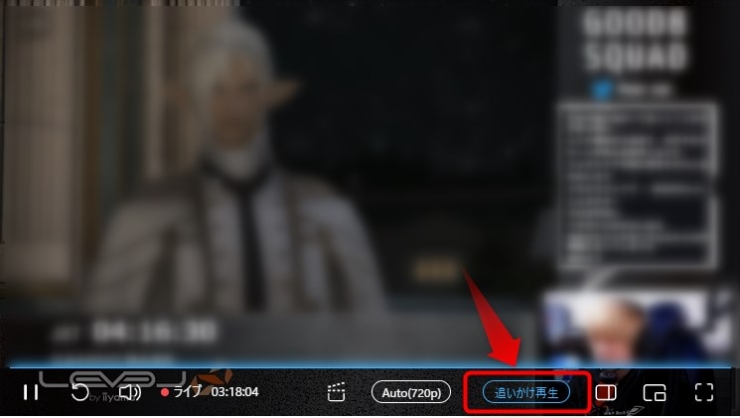
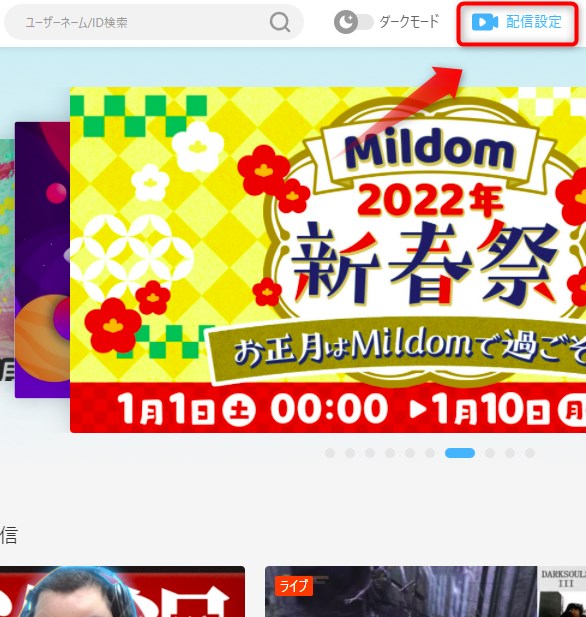
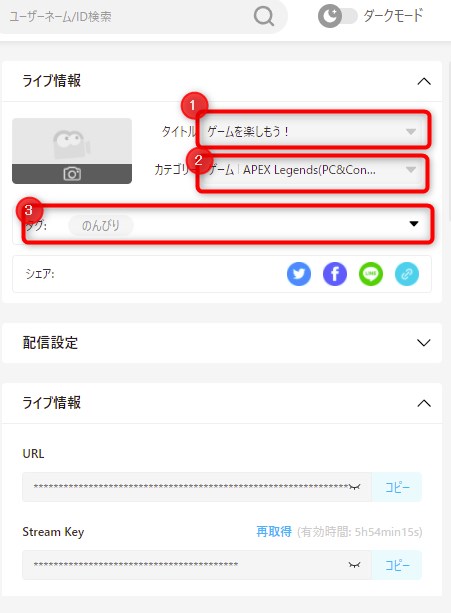













よかったらコメントしてね!