Spoonアプリをスマホを使わないで、PCで視聴・配信ってできるの?
SpoonはPCから視聴できるし、配信も簡単にできるよ!!!
- PCからの配信方法ってどうするの?
- PCから配信するために必要なものって何?
と難しくと感じ、めんどうになりPCから配信しませんよね。
そこで、本記事ではPCからの視聴・配信方法と配信機材やアプリでの配信との違いを説明します。
Spoonを実際に1年以上使ってきた上で、簡単にPCから視聴・配信できました。PCからの視聴・配信方法だけ見たい方は、SpoonでPCから配信する方法を見てください。
結論としては、PC上でSpoonアプリを使用できるように、エミュレータのBlueStacksをインストールし、アプリと同様に配信を開始するだけです。
【PR】ジャンル別おすすめ配信アプリを紹介!
どれもおすすめだから、ぜひチェックしてみてね!
SpoonをPCで視聴・配信をすることはできる?
SpoonをPCで視聴・配信をすることはできます!
Spoonはアプリだけでなくブラウザでサイトを開き、アプリと同様に視聴・配信をする方法があるからです。
具体的な配信方法は、SpoonでPCから配信をする方法で後述します。
SpoonをPCから視聴する方法は簡単です。Spoon公式サイトを開き、アプリと同様にログインをしてアプリと同じアカウントで配信を聞くことができます。
SpoonでPCから配信をするために必要なもの
- PC
- AndroidOSのエミュレーター
(BlueStacks、NoxPlayerなど)
配信をするだけなら、機材は必要ありませんが、内臓マイクだと音質がスマホよりも悪いです。
2つ目のエミュレーターとはAndroidアプリ(Spoon)をパソコン上で立ち上げるために必要なものになります。
BlueStacksのインストールが必要ですが、危ないソフトではないので安心してください。
Windows・Macどちらからでも配信可能
PCのOSはWindows・Macのどちらからでも配信できます。ただし、パソコンにマイク内蔵であることが必須です。
音声入力機能がなければ、外付けマイクかマイク付きヘッドフォンなどで音声を入力することで配信可能になります。
こだわるなら配信機材も準備しよう
PCだけで配信は可能ですが、音質はスマホ以上に悪くノイズが入ります。音質を良くしてスマホよりできることが増える配信機材は
- マイク
- オーディオインターフェース/ミキサー
- モニター用ヘッドフォン
などです。
マイクはパソコン内蔵のものを使うとスマホより音質が悪いですが、外付けマイクを使うだけでスマホよりも音質よく配信ができます。
オーディオインターフェースは配信にBGMや効果音を直接入力することができスマホだけではできないSE音声を使った配信が可能です。
モニター用ヘッドフォンは自分の配信がどのようにリスナーさんに聞こえているのかを確認できます。自分の配信をリアルタイムで聞きながら配信できるので、客観的に自分の配信を聞くことができ、配信の改善点が分かります。
SpoonでPCから配信をする方法
Spoonアプリをパソコンから配信をする方法を画像を用いて説明します。
- BlueStacksを公式サイトからインストールする
- GooglePlayストアにサインインする
- GooglePlayストアでSpoonアプリを検索しインストールする
- Spoonアプリを起動しログインする
- Spoonアプリと同様に配信を開始する
5ステップあり長く感じますが、パソコンからSpoonで初めて配信する場合のみ1~3が必要です。
SpoonをPCから配信をする2回目以降はSpoonアプリを起動して配信を開始するだけになります。
最初のBlueStacksをインストールできればあとはアプリと同様にできるから簡単だね!
1.BlueStacksを公式サイトからインストールする
BlueStacksの公式サイトを開くと、以下の画面になり、「BlueStacksをダウンロード」をクリックします。
公式サイトがPCの性能(64bit、32bit)に合わせてくれるので、PCの性能が分からなくても大丈夫です。
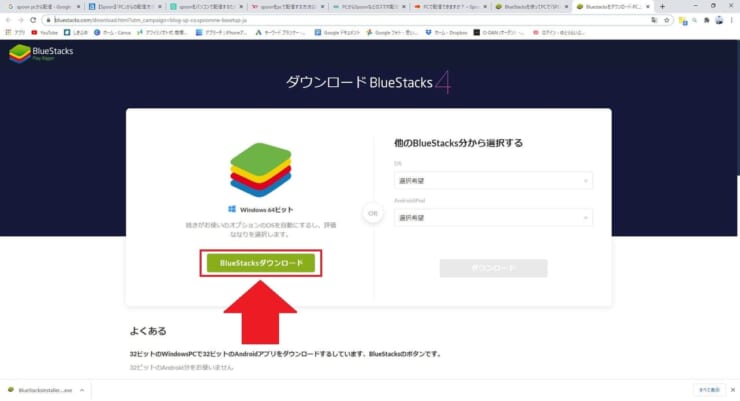
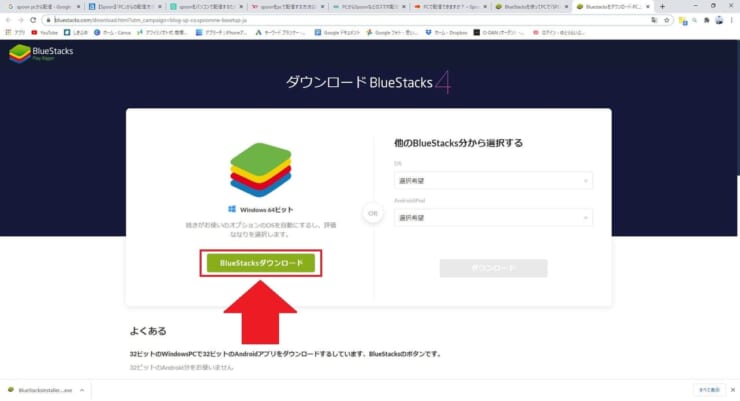
ダウンロードが完了すると、「BlueStacksInstaller_(バージョン)」とつくアプリケーションがダウンロードされているので、ダブルクリックして実行します。


以下のように「BlueStacks4」が起動されるので、「今すぐインストール」をクリックし、5~10分程度でインストールが完了します。


インストールが完了するとGooglePlayストアにサインインを求められます。
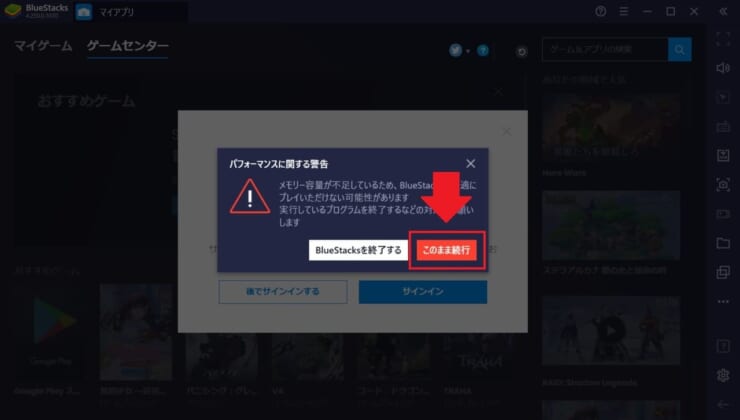
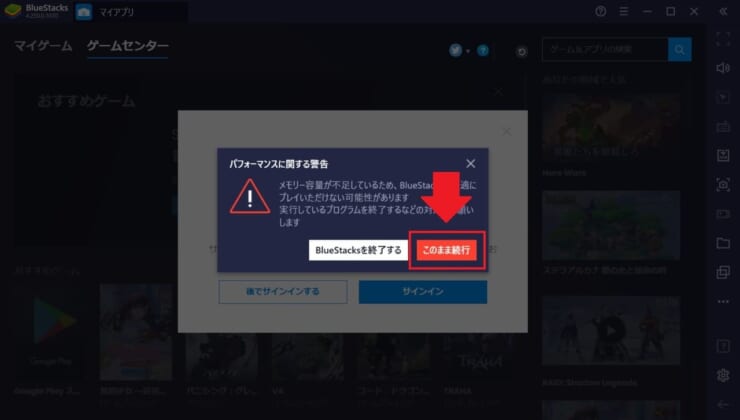
デスクトップで起動しているアプリやブラウザをできる限り閉じてから「このまま続行」をクリックします。
ただし、アプリやブラウザを閉じなくても配信をすることはできました。
2.GooglePlayストアにサインインする
BlueStacksのインストールが完了したら、GoogleアカウントでPlayストアにサインインしてください。
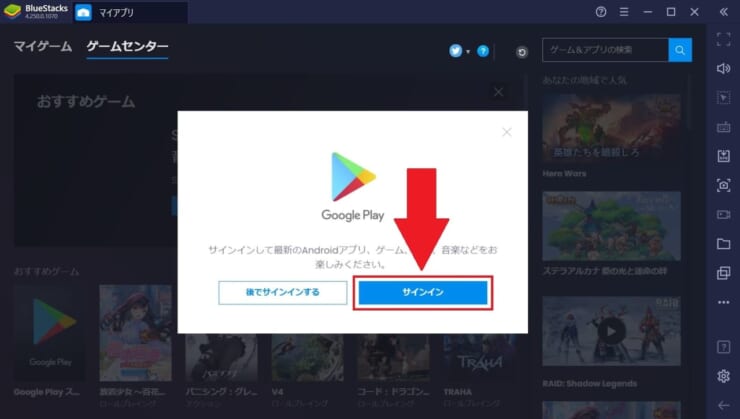
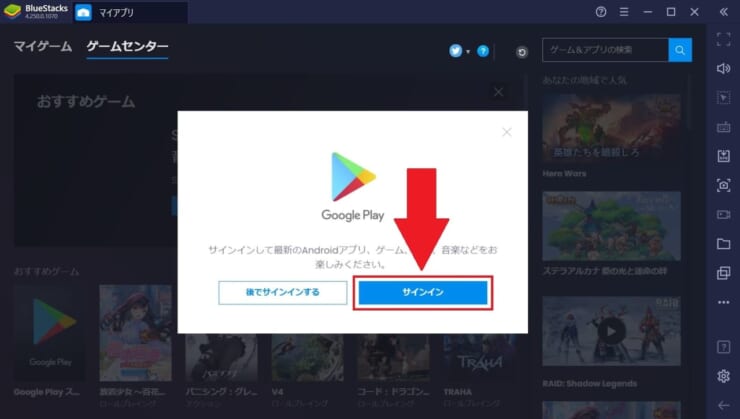
「メールアドレス」「パスワード」を入力してサインインを完了する。
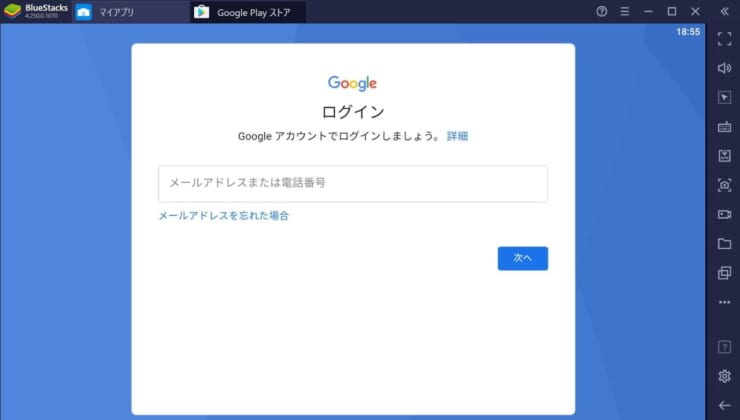
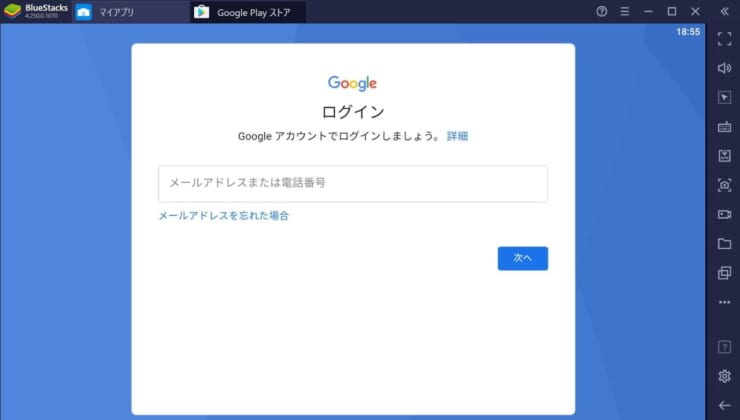
iPhoneを使用している方もPCではGooglePlayストアを利用して配信できます。SpoonのアカウントはiPhoneと同様の垢にログインできるので問題ありません。
3.GooglePlayストアでSpoonを検索しインストールする
GooglePlayストアで「Spoon」と検索します。
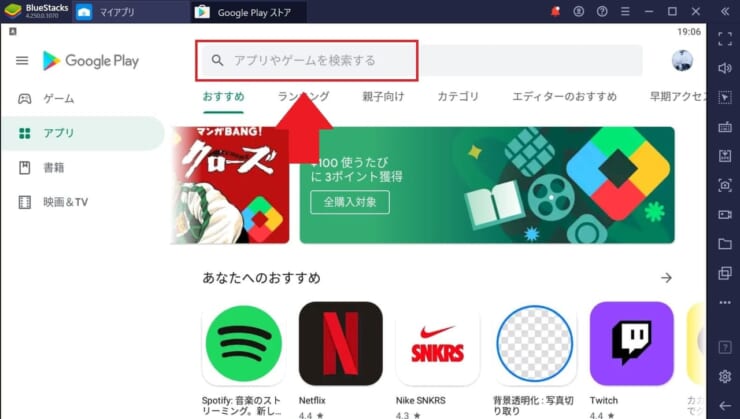
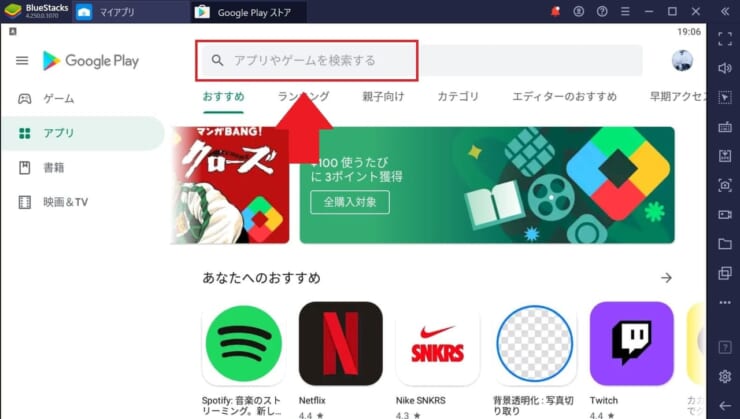
Spoon(スプーン)-ラジオ・音声ライブ配信を「インストール」します。
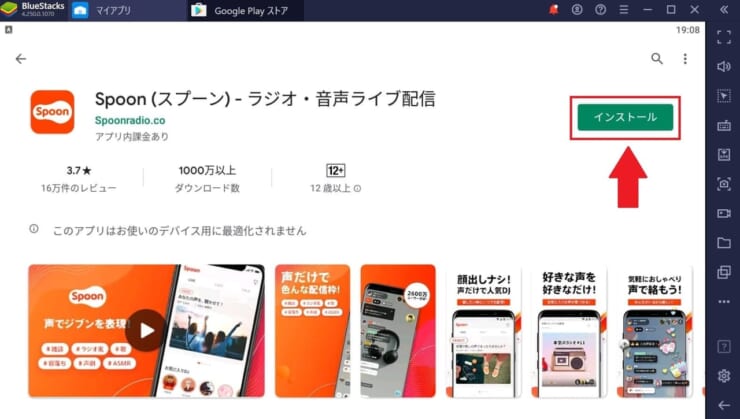
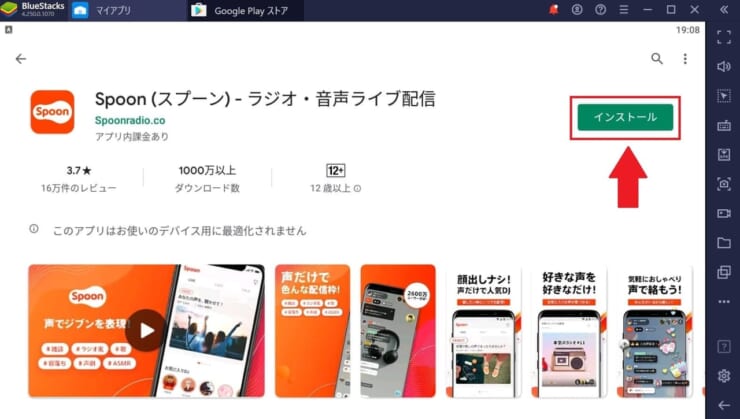
インストールが完了したら「開く」をクリックします。
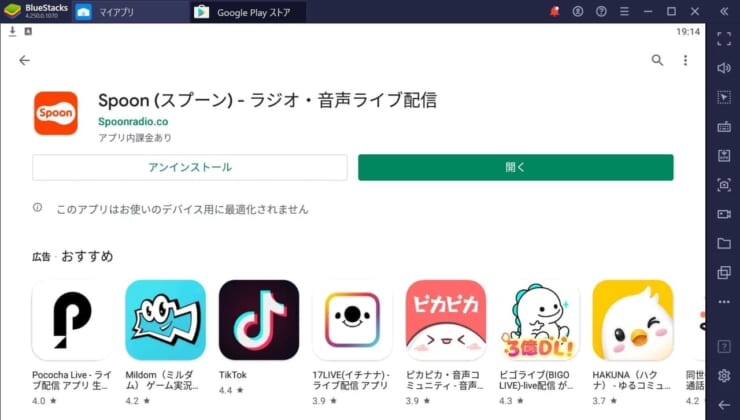
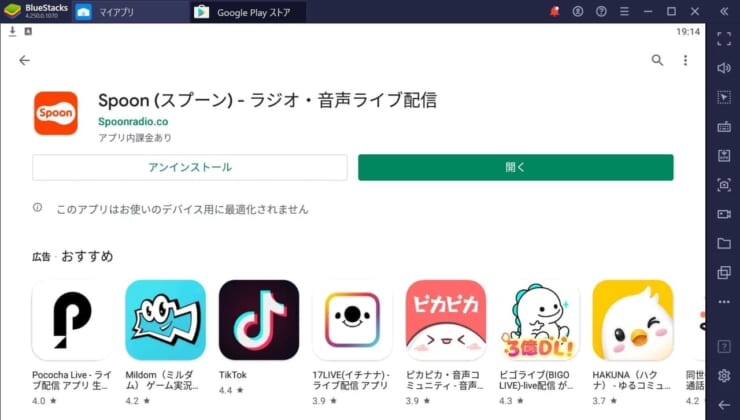
Spoonアプリが起動されます。
ステップ3までが、初めてパソコンから配信をする場合に必要なことです!
4.Spoonアプリを起動しログインする
Spoonアプリが起動したら、スマホ・iPhoneで使用しているアカウントにログインできるのでログインします。
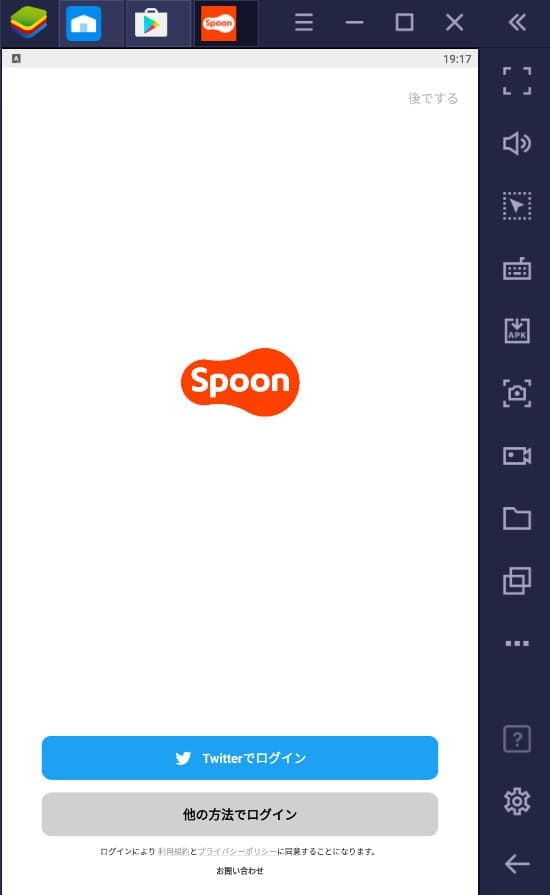
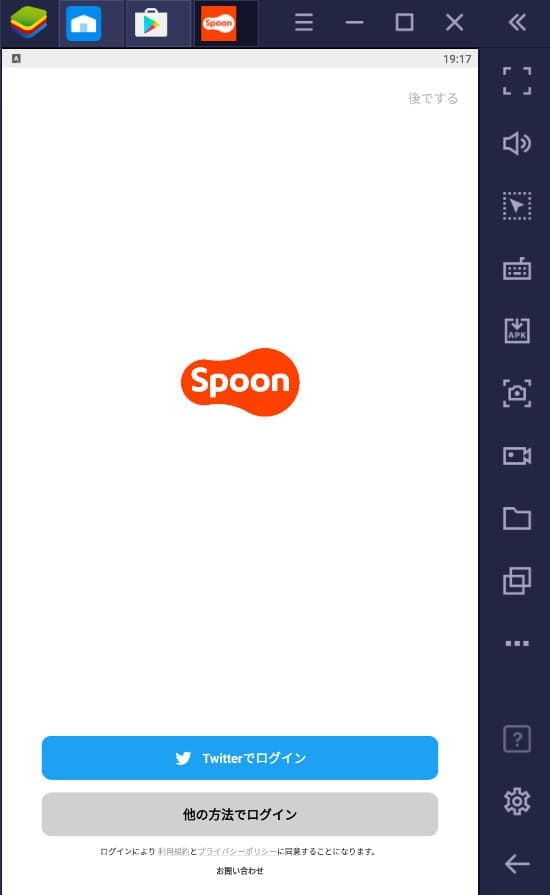
5.Spoonアプリと同様に配信を開始する
後はスマホ・iPhoneでの配信方法と同じように配信をすることができます。
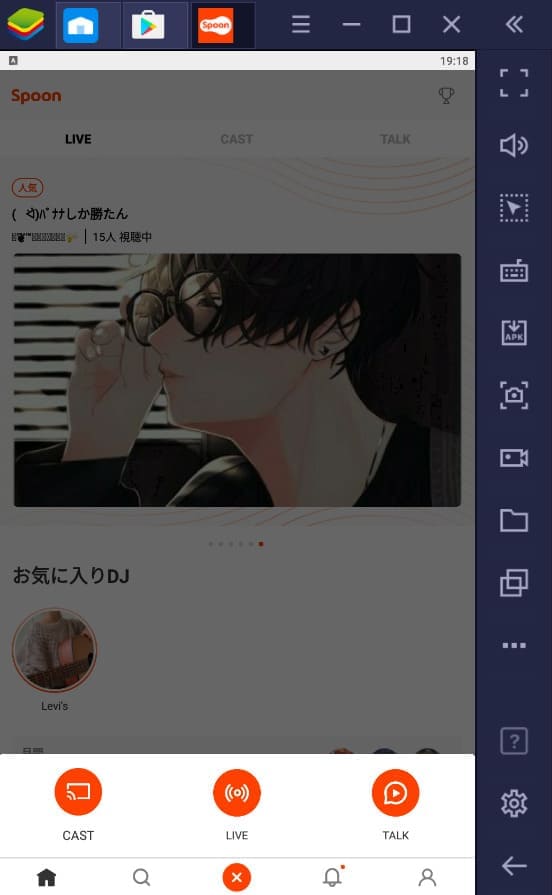
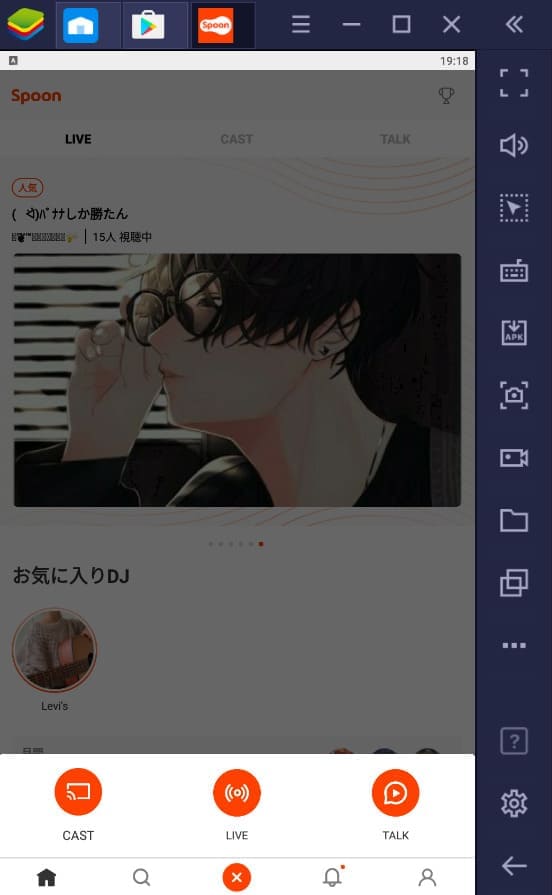
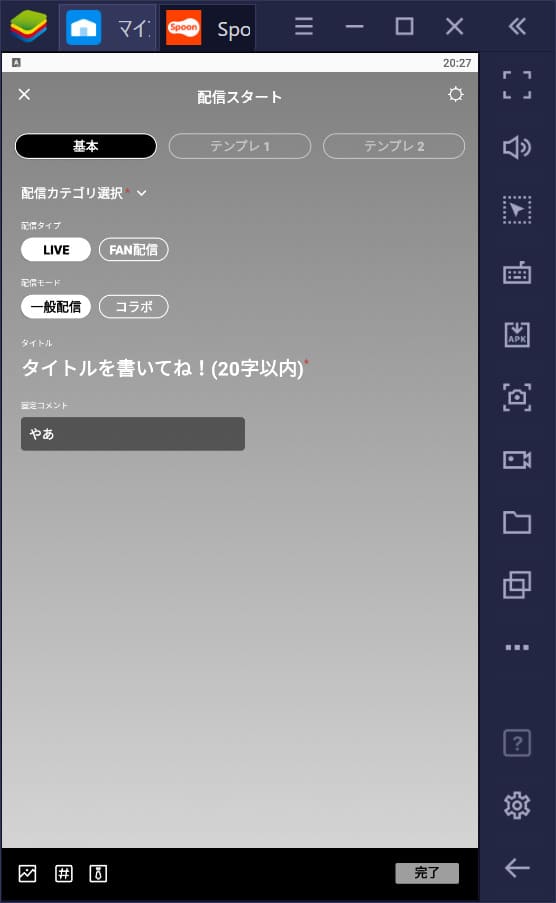
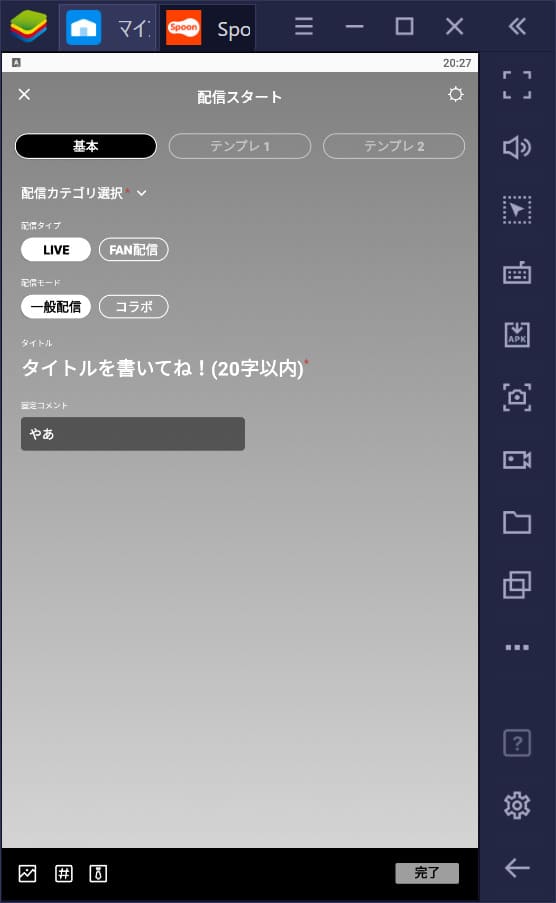
SpoonをPCから配信するメリット
メリット
- 配信機材を使いやすい
- BGMや効果音などを流すことがにできる
- DiscordやSkypeなど3人以上での複数人配信を音質よくできる
PCで配信するので配信機材や配信ソフトなどが充実しています。
配信のBGMや効果音なども簡単に流すことができ、今までのスマホでの配信とは全然違った配信ができリスナーさんに飽きられません。
Spoonのコラボ機能では枠主と凸者の最大2人でしかコラボ配信できませんが、PCを用いることで3人以上の配信が可能です。スマホだけでのコラボでは音質がどうしても悪くなりますが、パソコンからの配信では音質が良くなります。
SpoonをPCから配信するデメリット
デメリット
- 配信機材を使わないと音質が悪い
- コラボ機能がハウリングしやすい
- エミュレータが重いのでPC自体の動作が重くなる
PCからの配信は内臓マイクを用いるとスマホでの配信よりも音質が悪くなるので、配信機材の外付けマイクなどが必須になります。
Spoonのコラボ機能を用いるとハウリングが起きやすかったです。お互いにマイク付きイヤホンなどを使うことで多少は改善できます。
1番の問題点はPCの性能によっては配信中に動作が重くなることです。ただ、動作が重くなるだけで配信は問題なくすることができました。
SpoonをPCで視聴・配信する方法まとめ
Spoonの公式サイトではLIVEとCASTを視聴することができます。
SpoonをPCで配信する方法は以下の3ステップです。
- エミュレータのBlueStacksをインストールする
- BlueStacksでSpoonアプリをインストールする
- Spoonアプリを起動し、スマホと同じように配信をする
初めてパソコンから配信する場合はBlueStacksをインストールする手間がありますが、2回目以降はスマホで配信する方法と同じです。
PCから配信することで配信の音質がよくなったり、BGMや効果音などが多彩になりスマホだけではできない配信ができます。
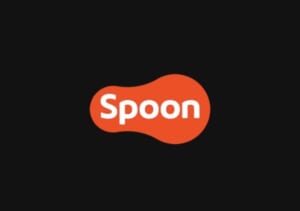
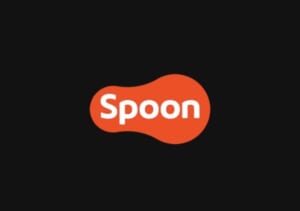









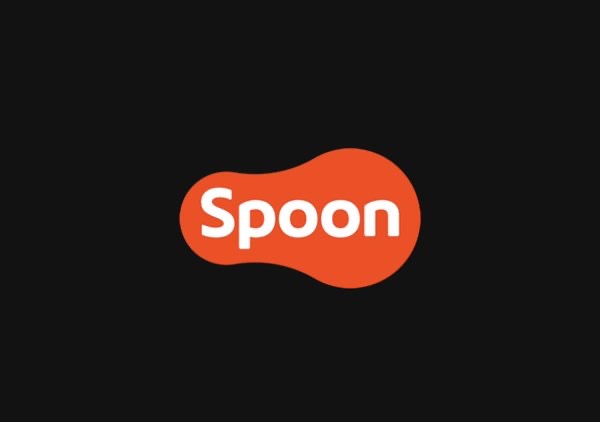





よかったらコメントしてね!