ツイキャスで配信したいけど、PCとスマホどっちからでも配信したいな!
PCとスマホそれぞれの配信方法をわかりやすく解説していくよ!
ツイキャスのスマホでの視聴方法はわかるけど、PCだとどう見るの?
PCからでも簡単に見られるよ。これから具体的な方法を伝えていくね。
ツイキャスは、ラジオ配信やライブ配信、コラボもできるライブ配信アプリです。
さまざまな端末から見たり配信できるので、視聴方法や配信方法に悩む方も多いでしょう。
そこで、そのようなお悩みを、ツイキャスを1年以上愛用している私が解決します。
この記事を見れば、スマホやPCからツイキャスを配信する方法や、視聴する方法がわかります。
さっそく見ていきましょう。
初心者でも簡単!ツイキャスで配信をしよう!
ツイキャスは、株式会社「モイ」が運営する、ライブ配信アプリです。
PCやタブレット、スマホなどから配信や視聴ができるため、どこにいても配信するのに不便を感じることはありません。
高画質なゲーム配信や、ラジオ(音声や静止画)などさまざまな種類のライブ配信をできることが特徴となっています。
YouTubeとアカウントを連携しておくことで、ライブ配信をYouTubeにアップすることもできます。
ログインしないとコメントやアイテムを送ることはできませんが、視聴だけしたい場合は、登録などの手間がかからないこともメリットでしょう。
初めてのツイキャス利用ならアカウント登録から
ここでは、ツイキャスのアカウント登録方法を解説します。
SNSアカウントを持っている人は、新規登録は必要ありません。
持っていない人は、ここで新規アカウントを登録しましょう。
ステップ4つで完了します。
- 新規アカウント登録orキャスアカウント登録をタップ
- メールアドレスとパスワードの設定
- 名前(ニックネーム)とIDの入力
- メールアドレスの確認
実際の画面で解説していきます。
- STEP
①新規アカウント登録orキャスアカウントをタップ
新規アカウント登録orキャスアカウントをタップします。

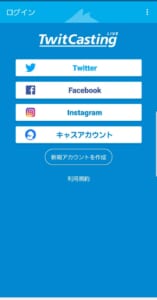
新規登録をタップ - STEP
②メールアドレスとパスワードの設定
メールアドレスとパスワードを設定し、次へを押します。

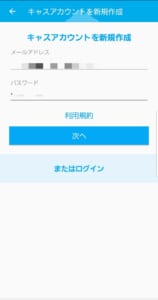
メールアドレスとパスワードを設定 - STEP
③名前(ニックネーム)とIDを入力
名前とIDを入力し、新規登録をタップします。
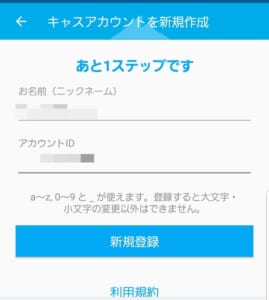
名前と、IDを入力 - STEP
④メールアドレスの確認メールが送られてくる
メールアドレスに記載のある、URLをクリックすると登録が完了です。
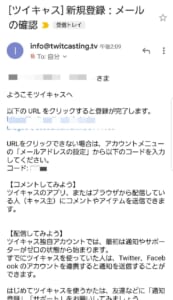
メールアドレス確認のメール 
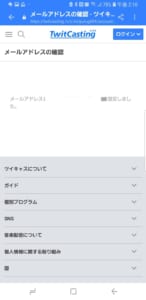
URLを押したあとの画面
以上で新規のツイキャスアカウント登録は完了です。
ツイキャスの配信方法をスマホ・PC別で解説
ツイキャスの視聴方法を、今回はスマホから配信する場合と、PCから配信する場合の両方を解説していきます。
配信用のアプリは、青いアイコンが目印のツイキャス・ライブという名前です。
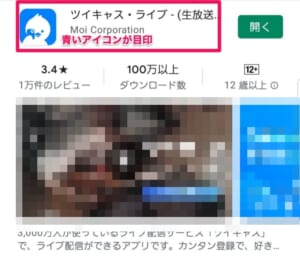
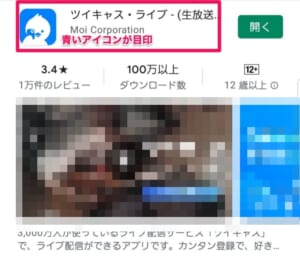
スマホから配信をする方法
スマホから配信する流れは以下の通りです。
- ストアで「ツイキャス・ライブ」をインストール
- アカウントにログインするか、アカウントを作りログイン
- 各種設定
- 「ライブ」をタップし配信
まず配信をするためには、アカウントにログインする必要があります。
前項でアカウントの登録をしたと思いますので、配信前にログイン状態になっているか確認しましょう。
ログインが確認できたら、下の左から3番目のマイページをタップします。
マイページの中にライブ設定という項目がありますので、「ライブの名前」と「タグ」の設定をしましょう。
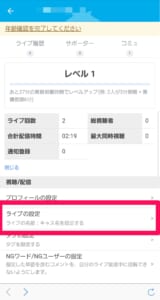
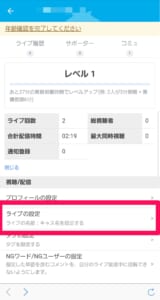
次に設定をタップします。


設定では、「ハッシュタグ」 の設定や、「ライブのカテゴリ」などの設定ができます。
NGワードやユーザーも設定ができるので、見られたくないリスナー(見る側)がいれば設定しておきましょう。
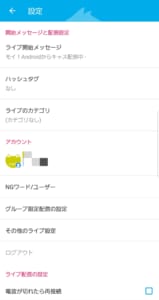
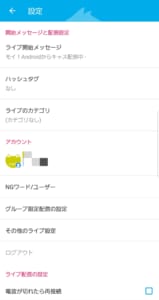
また、ライブ配信画面の映像が映っている下に、ビデオマークがあります。
ビデオマークをタップすると、配信の方法を選べます。
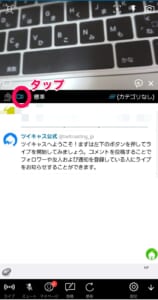
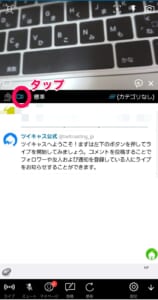
配信モードの設定画面では、複数の配信方法から、お好きなモードを選べます。
今回は、標準モードを選択し、前の画面へ戻りましょう。
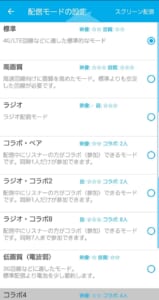
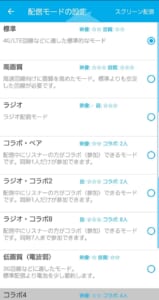
画面下の「ライブ」をタップすると、メッセージ内容を変更でき、配信開始をTwitterでお知らせできます。
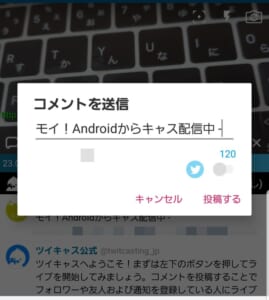
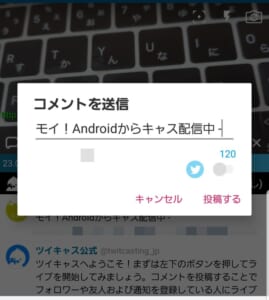
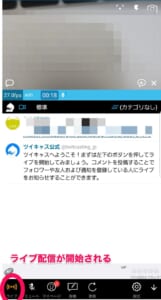
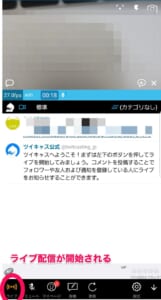
Tweet後にライブ配信が始まります。
PCから配信をする方法
PCから配信する方法は以下の通りです。
- 配信ソフトのダウンロード(「ツール・ゲームズ配信」の場合)
- ツイキャスライブPC版にログイン
- 「配信をする」をクリック
- 各種設定をする
- 「開始」をクリック
PCから配信するためにも、アカウントは必要です。
まずツイキャスライブPC版にアクセスしましょう。
トップ画面の右上にログインボタンがあるのでクリックてください。
すると、SNSかツイキャスアカウントでログインできます。
今回は前回設定した、キャスアカウントでログインします。
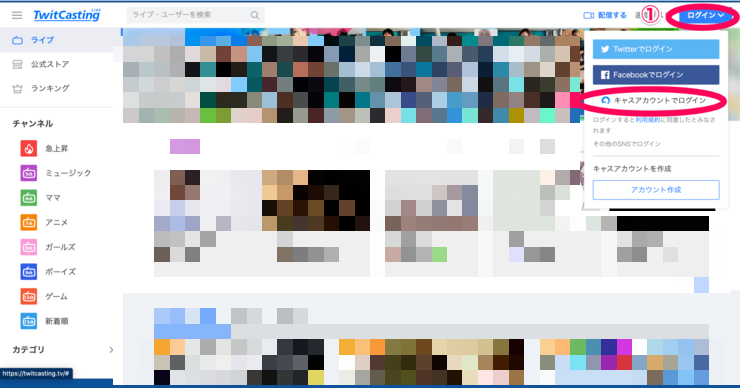
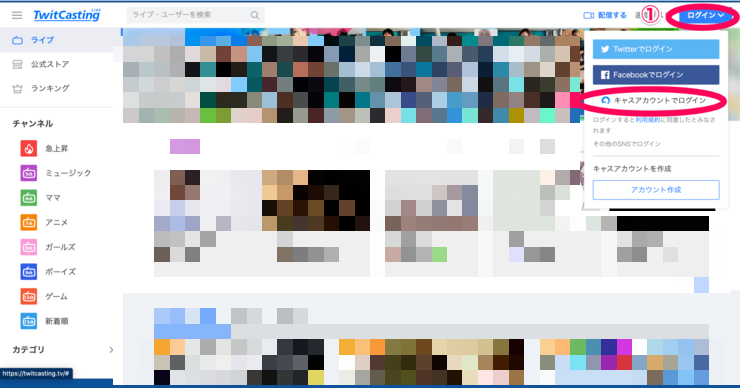
ログイン画面では、アカウントIDかEmailの入力、設定したパスワードを入力してください。
入力したらログインをクリックしましょう。
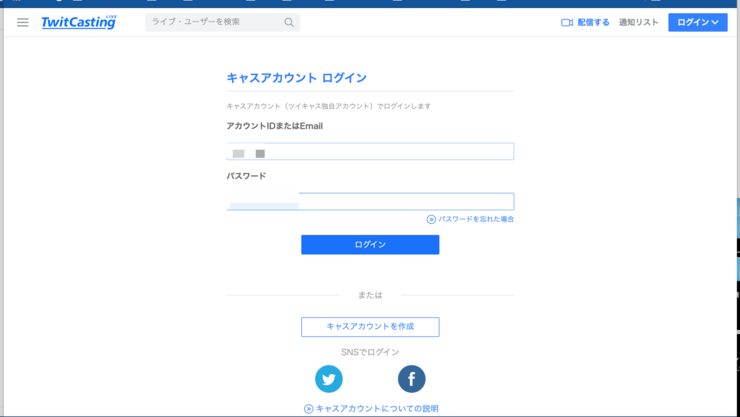
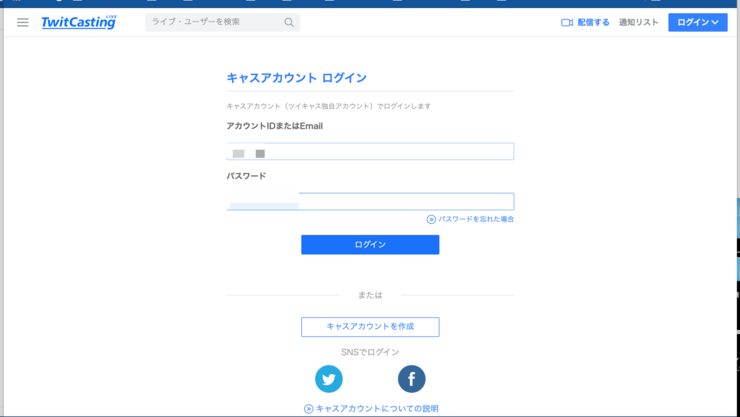
画面が遷移し、右上に配信するというアイコンが出ます。
ログインができたら、各種設定をしておきましょう。
「タイトル」「タグ」などを設定することで、視聴者が集まりやすくなります。
設定は、トップ画面の「マイライブ」をクリックするか、アカウントメニューからできます。
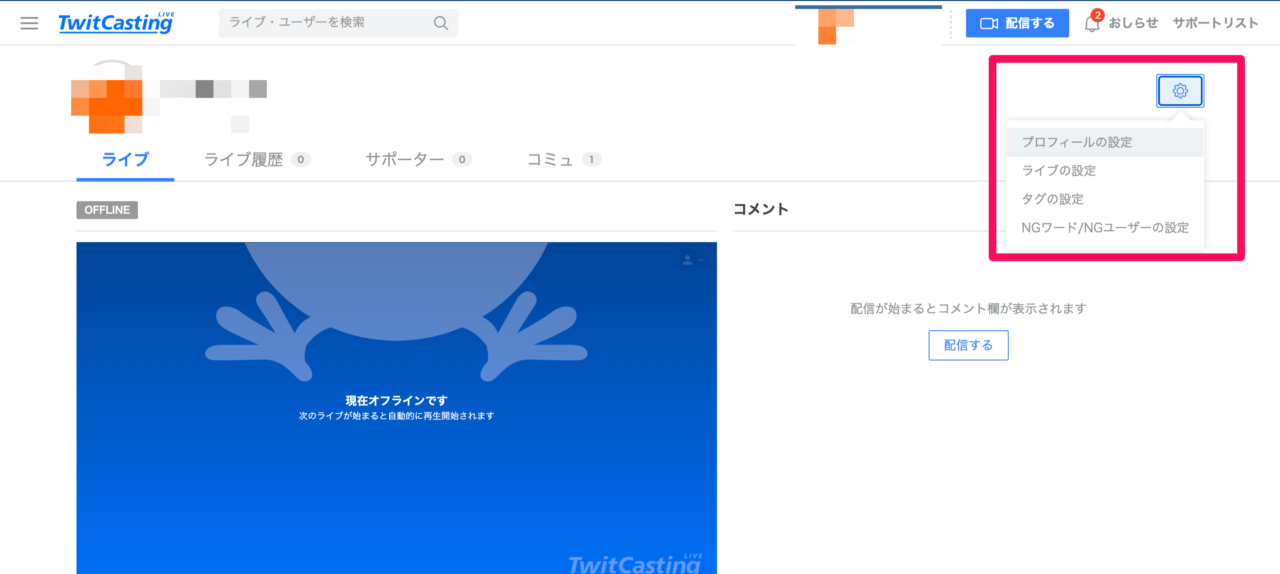
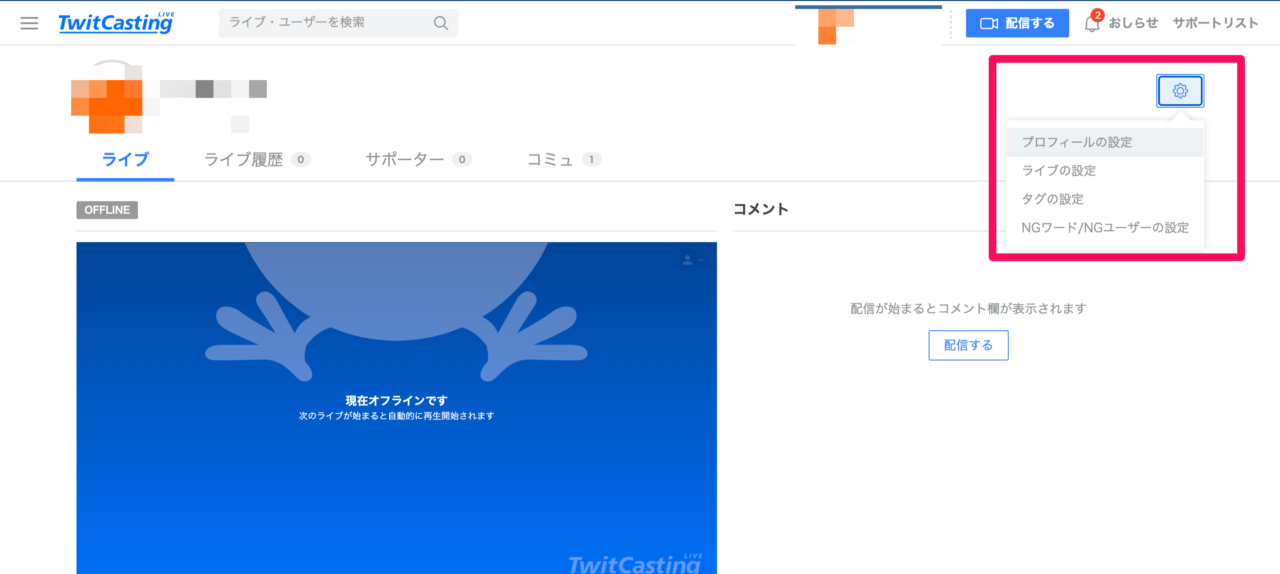
タグ設定画面
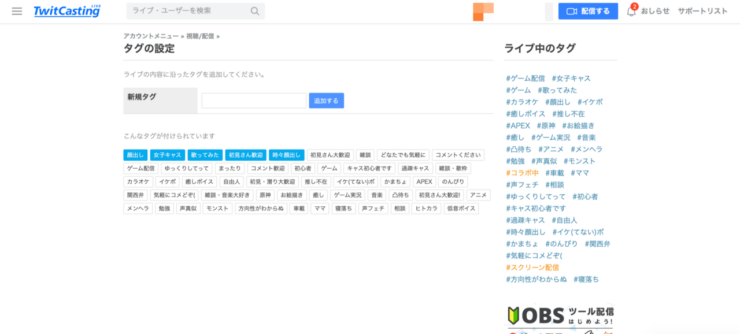
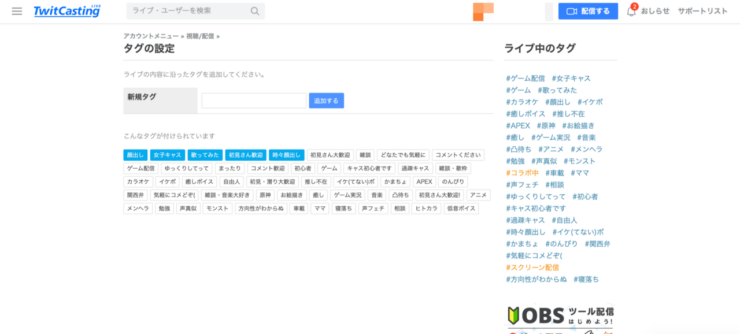
ライブ設定画面
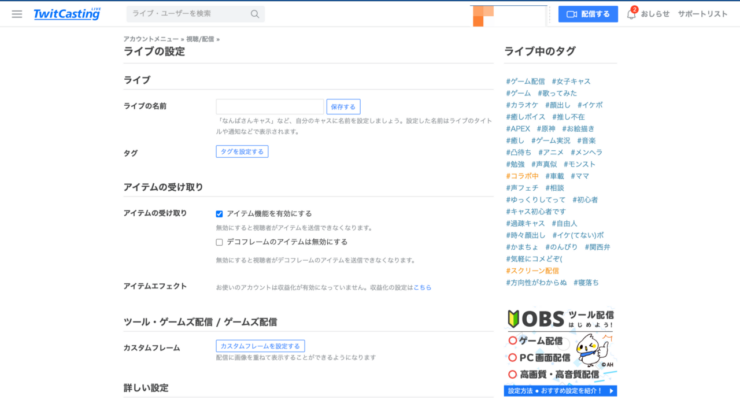
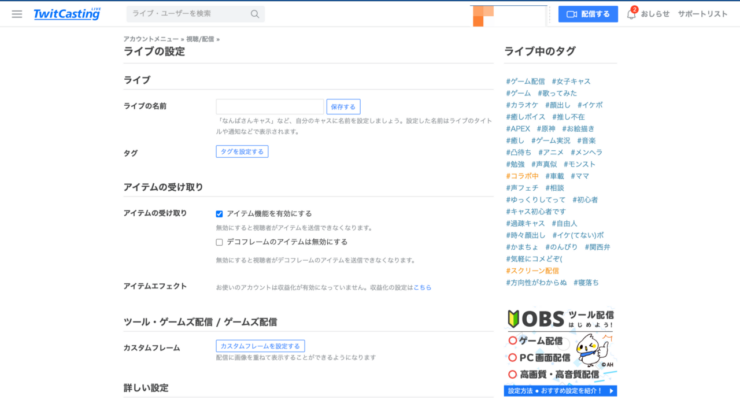
各種設定ができたら、トップ画面に戻り、配信するボタンを押します。
配信するというボタンの中身は、2つ「ブラウザ配信」と「ツール・ゲームズ配信」です。
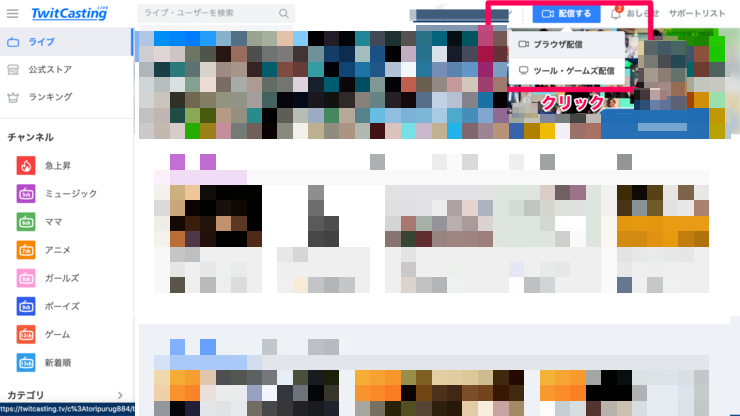
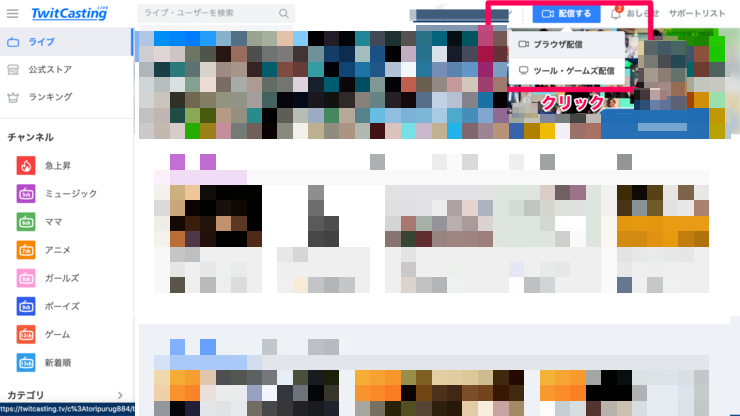
ブラウザ配信のやり方
まずは、「ブラウザ配信」の仕方を見てみましょう。
流れは以下の通り。
- 「配信する」から、「ブラウザ配信」をクリック
- マイク、カメラを設定する
- 配信の設定
- 配信開始
です。
まずはトップ画面の「ブラウザ配信」をクリックしましょう。
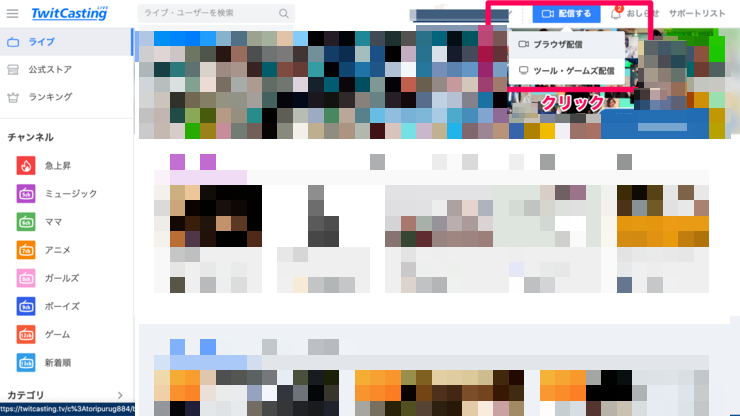
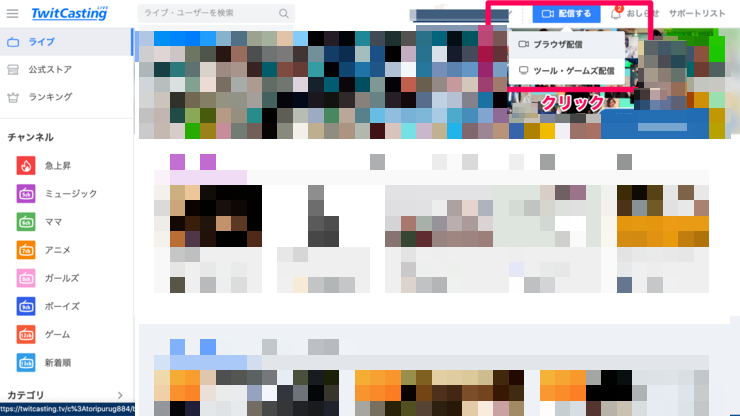
ブザウザ配信画面に遷移すると、マイクとカメラの使用許可を求められます。
許可をするとマイクとカメラが配信で使えるようになります。
マイクの許可方法はお使いのブラウザによって違うため、以下を参考にしてください。
配信画面に遷移して下に、スクロールすると、配信の設定ができます。具体的には、カテゴリ設定、画質設定、カメラ設定などです。
配信前に必ず設定するようにしましょう。
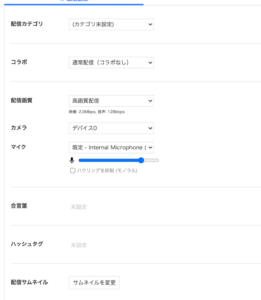
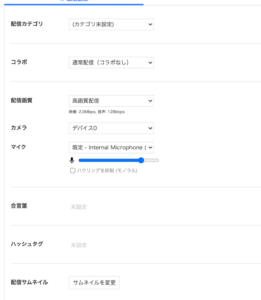
次は、配信前最後の準備です。
配信画面では、画面共有、ラジオ、カメラから好きなモードで配信できます。
お好きなモードを選択したら、開始ボタンをクリックしましょう。
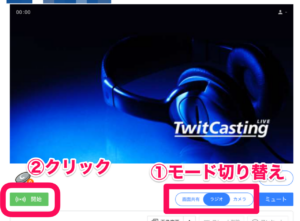
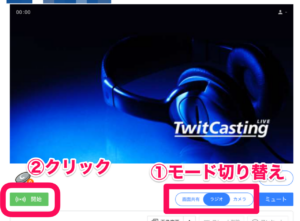
カメラ配信
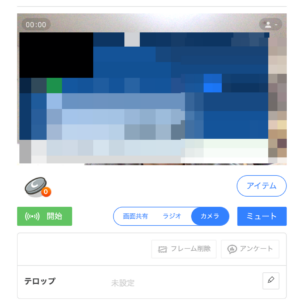
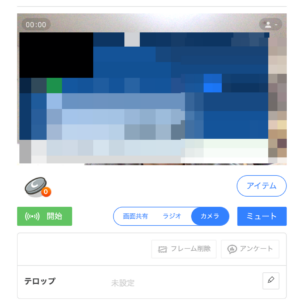
ラジオ配信
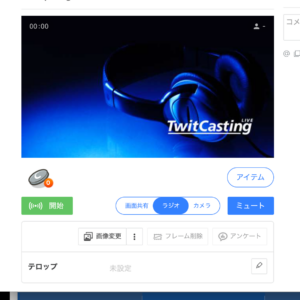
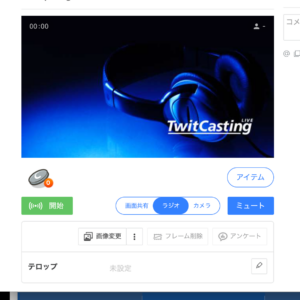
画面共有配信
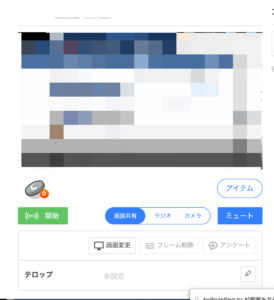
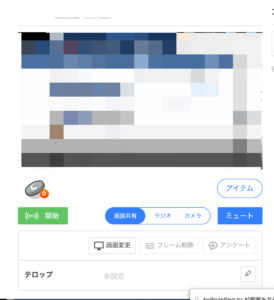
画面共有の仕方はこちらを参考にしてください
以上で、「ブラウザ配信」のやり方は終了です。
ツール・ゲームズ配信のやり方
「ツール・ゲームズ配信」をするためには、配信ソフトが必要です。
後に配信ソフトのOBS Studioを使った配信方法の紹介をするので、そちらを参照してください。
ここでは流れだけ簡単にお伝えします。
- 配信ソフトのダウンロード
- 「配信をする」から、「ツール・ゲームズ配信」をクリック
- 配信設定
- 配信開始
ツイキャスではラジオ配信もできる
ツイキャスではラジオ配信もできます。
ラジオ配信の方法は、前に紹介した、ツイキャスをスマホで配信する場合、とツイキャスをPCで配信する場合とほとんど同じです。
スマホの場合と、PCのラジオ配信方法を見ていきましょう。
スマホの場合
まず、配信画面下のビデオボタンをタップします。
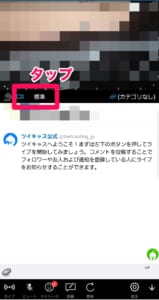
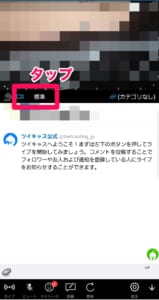
画面したビデオボタン
画面が遷移したら、ラジオという項目をタップしてください。
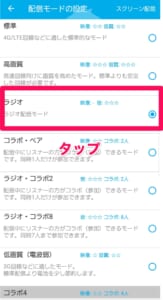
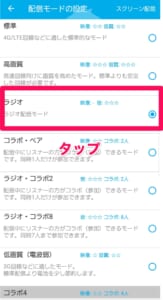
すると、ラジオ配信に切り替わります。
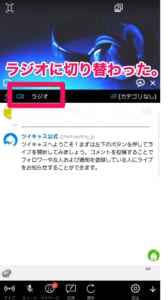
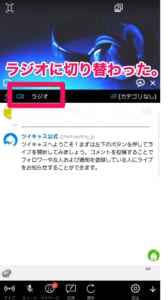
配信を開始するには、左下のライブボタンをタップします。
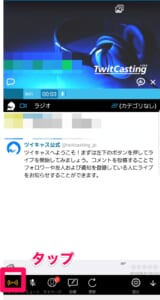
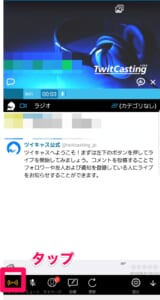
以上で、スマホからラジオ配信ができました。
パソコンの場合
次にパソコンの場合を見ていきます。
ツイキャスPC版のトップ画面右上の配信するをクリックし、「ブラウザ配信」を選択します。
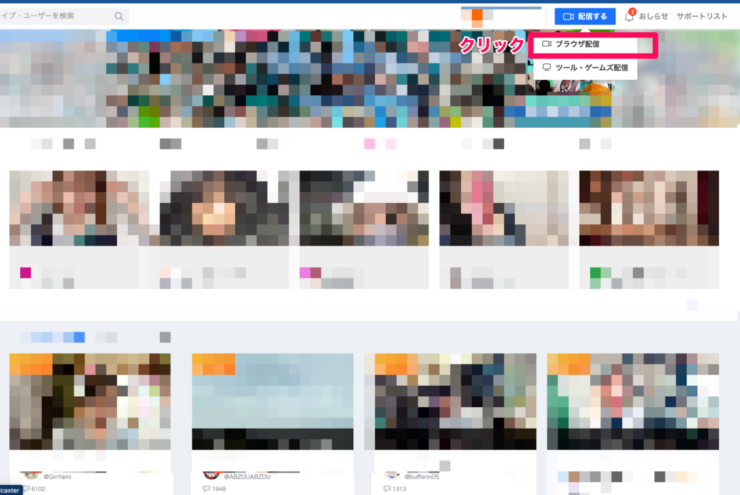
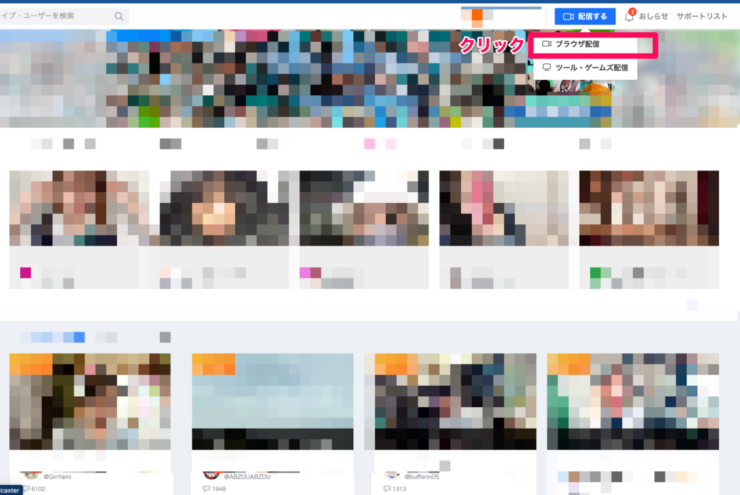
次に画面が遷移します。
配信画面の下のモード選択ボタンが、デフォルトで「ラジオ」が青くなっています。
念のため確認してください。
確認したら、「開始」をクリックしましょう。
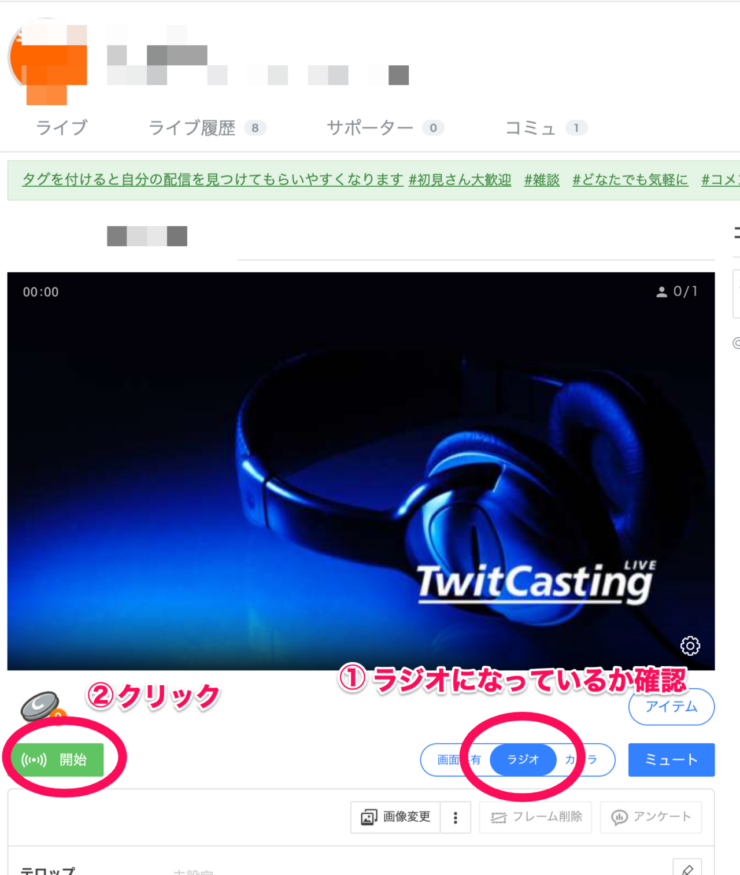
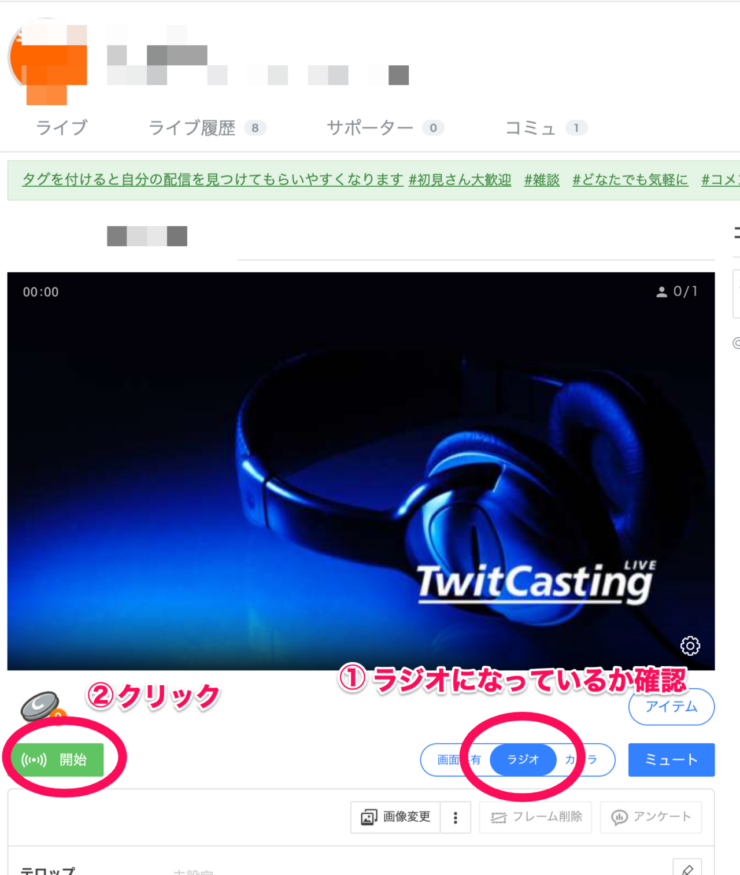
開始をクリックするとラジオでの配信が始まります。
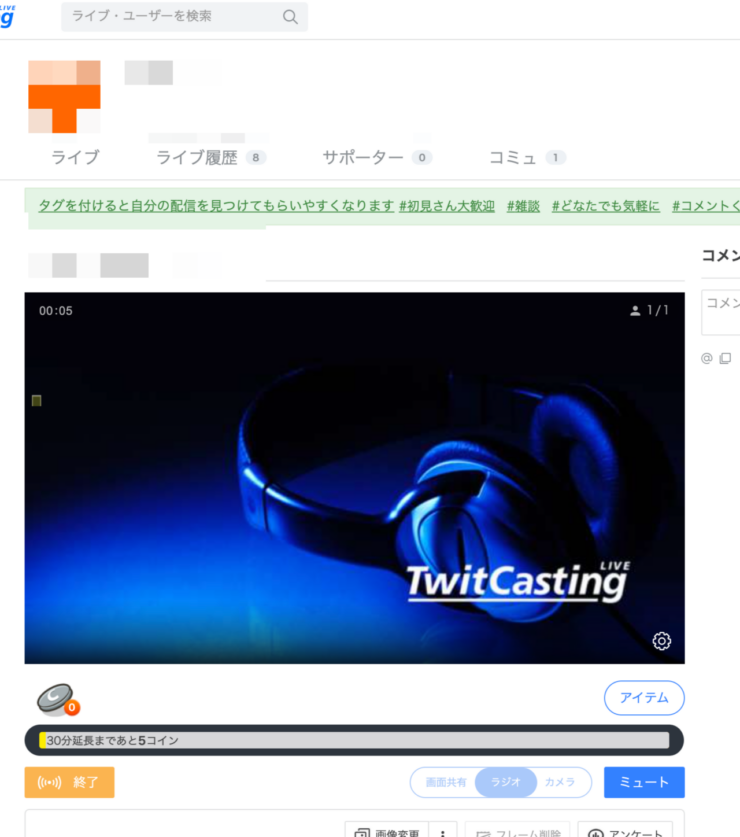
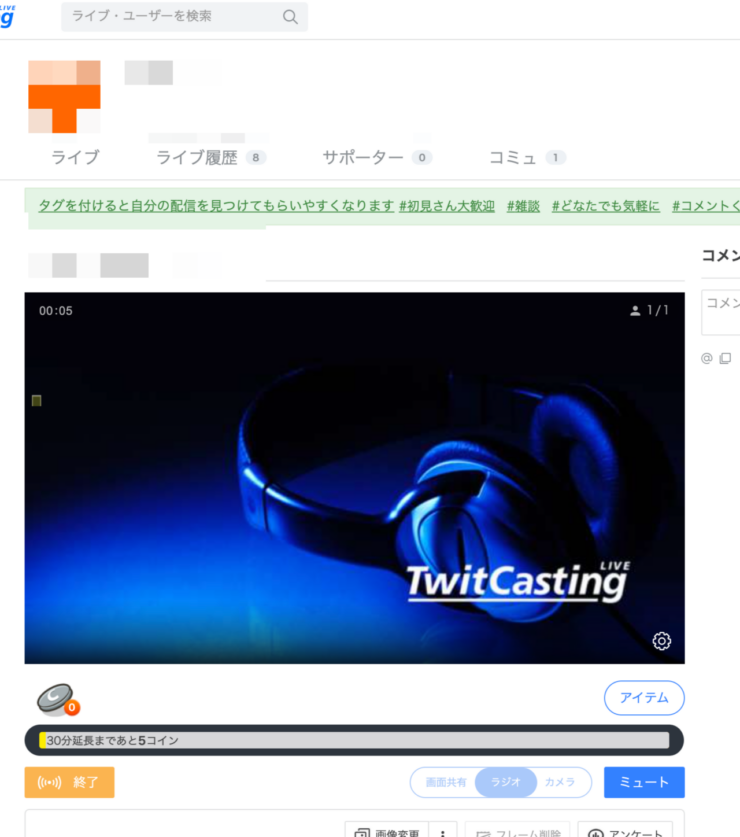
複数人ともできるコラボ配信機能もある
ツイキャスのコラボ配信とは、配信を見ているだれかと一緒に配信できるシステムです。
ツイキャスの配信者がコラボの申請を出し、主催者になります。
見ている側が承認すれば、コラボ配信開始です。
コラボ配信の種類は、スマホは以下の4種類です。
- コラボ・ペア・・・コラボする人は1人で、ラジオか動画が選べます。
- ラジオ・コラボ2・・・コラボする人は1人で、ラジオのみ可能です。
- ラジオ・コラボ8・・・ラジオコラボ8は、同時に7人までラジオでのみ、コラボが可能です。
- コラボ4・・・コラボする人は3人です。なお、レベル4以上でないと利用できません。
ただし、パソコン版はコラボ4の機能はありません。
ここでは、スマホ版のツイキャスライブのコラボ配信方法を見ていきます。
今回説明するのは、アプリv4.702以下のコラボ機能利用方法です。
アプリv5.000以上の方は、こちらを参照してください。
まず、配信画面の下にあるビデオマークをタップします。
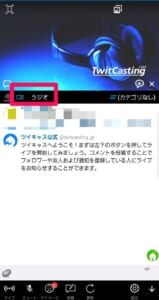
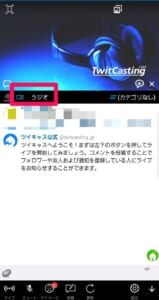
次に、どのコラボ機能を使うか選択します。
レベルが達していないため、コラボ4機能は使えなくなっています。
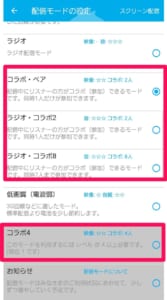
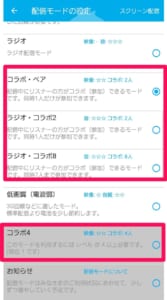
タップしたら、自動で画面が遷移します。
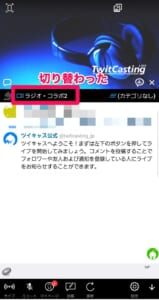
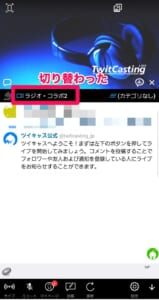
コラボ参加リクエストがくると、以下のような画面が出てきます。
コラボ許可をタップするとコラボが始まります。
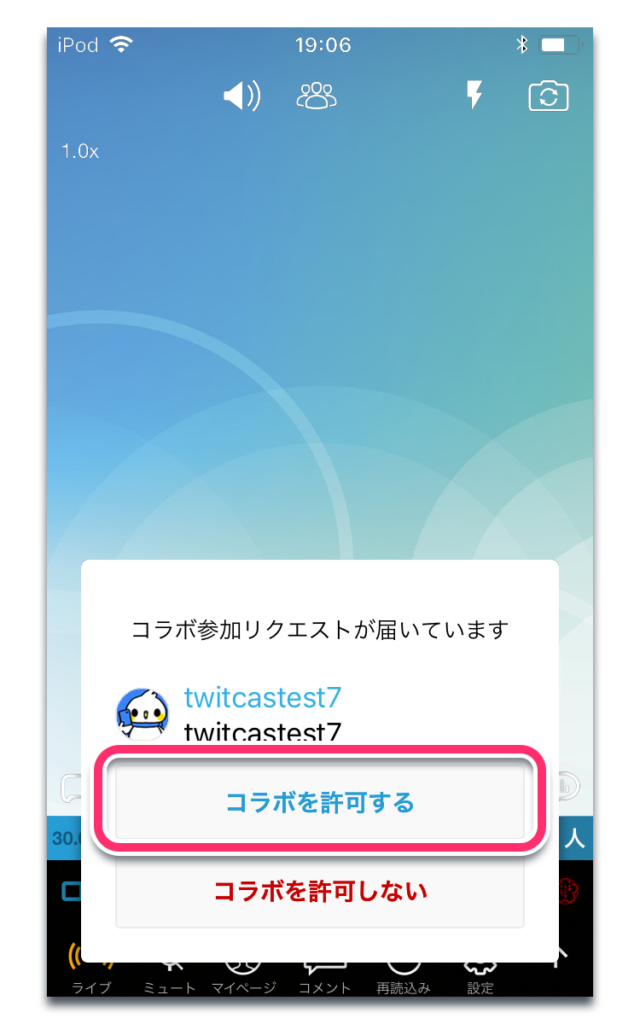
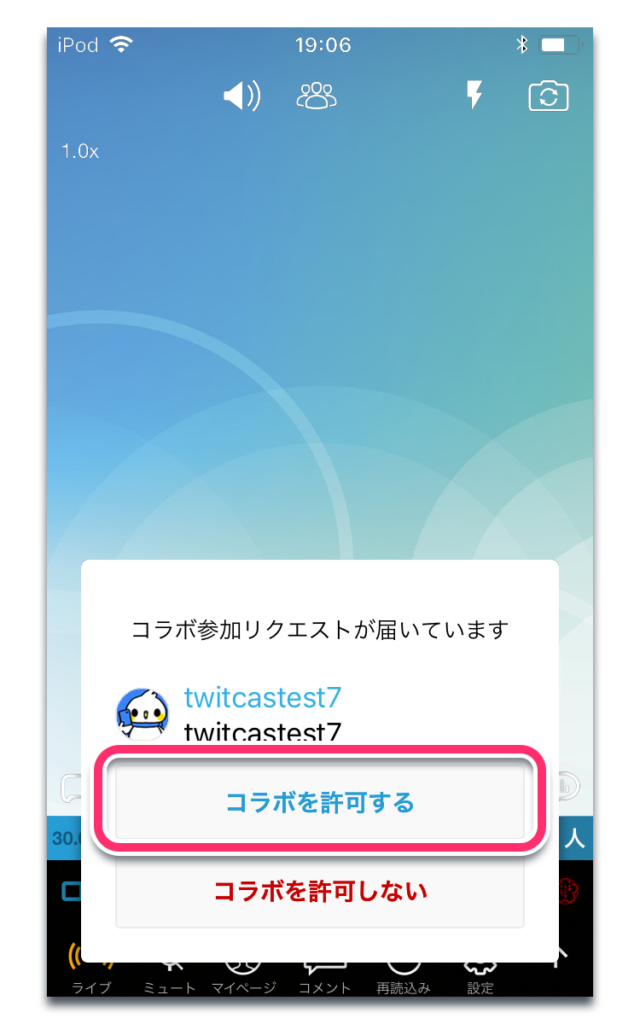
画像引用元:Twitterヘルプ
コラボ参加を切断するには、左上の電話マークをタップします。
切断したい相手を選択し、タップします。
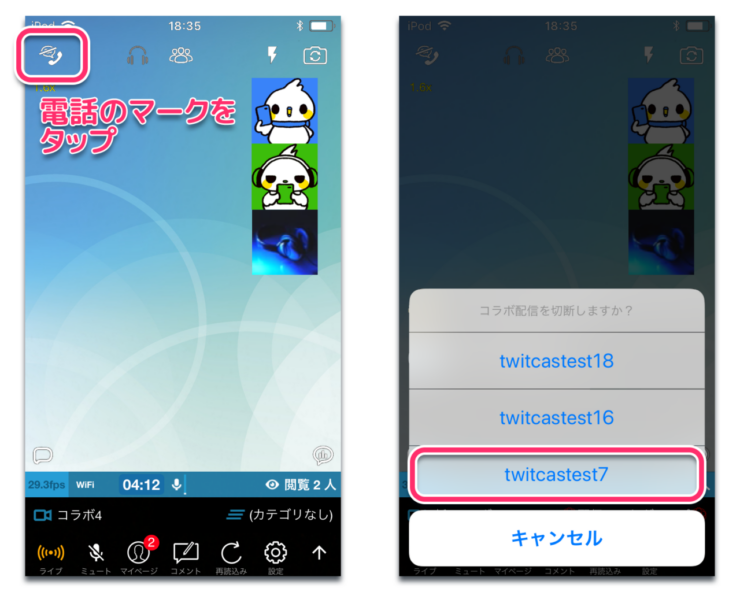
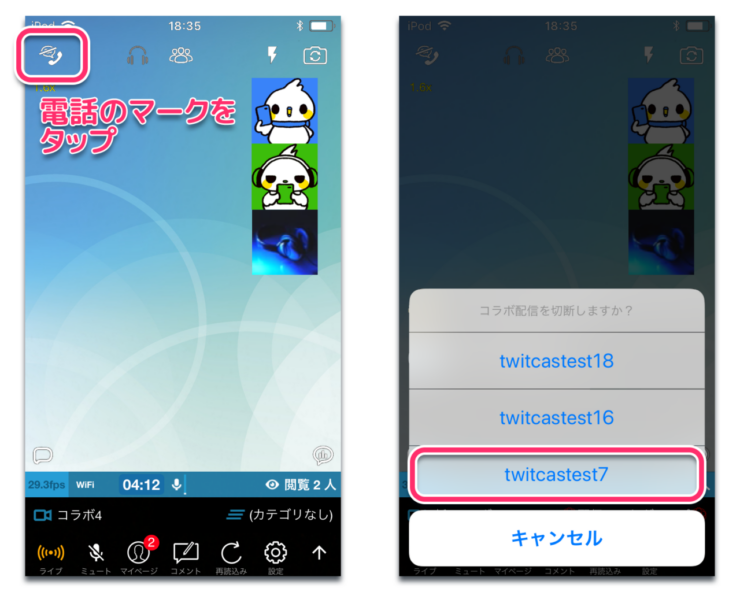
画像引用元:Twitterヘルプ
コラボ中の画面は以下の通りです。


画像引用元:Twitterヘルプ
コラボに参加する場合は、ログインしているか確認しましょう。
ログインが確認できたら、コラボモードの配信画面で電話マークをタップし、「音声で参加」か「動画と音声で参加」を選びます。
OBS Studioなら高画質・高音質で配信できる
OBS Studioとは、ライブ配信をする時に使うPC用の配信用ソフトです。
ゲーム配信をはじめ、いろいろな配信に利用可能です。
ここでは、ツイキャスライブでのOBS Studioの配信方法を紹介していきますね。
まず、OBS Studioの公式サイトからダウンロードをします。
ダウンロードが終わり、アプリを立ち上げると、いろいろと設定の文言が出てきます。
しかし今は、「次へ」を押してください。
すると、以下のような画面になります。
この画面になったら、右下の設定をクリックしましょう。
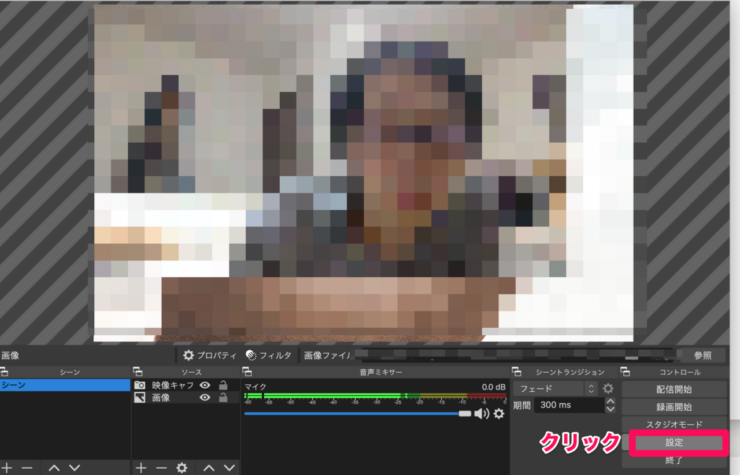
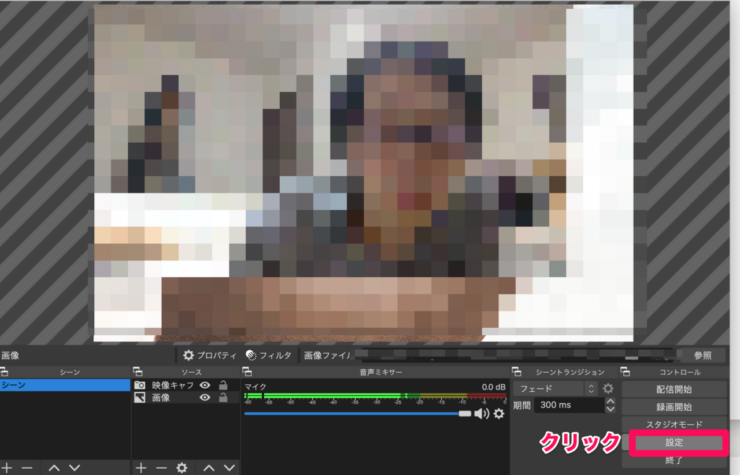
クリックすると以下のような画面になります。
ここに、ツイキャスの「ツール・ゲームズ配信」の中の項目を入力します。
サービスはカスタムを選択してください。
サーバーとストリームキーはツイキャスのトップ画面右上の「配信する」 から「ツール・ゲームズ画面」に記載されているものを仕様します。
サーバーはRTML URLという項目に書いてあるものを設定しましょう。
ストリームキーはストリームキーにかいてあるものを設定します。
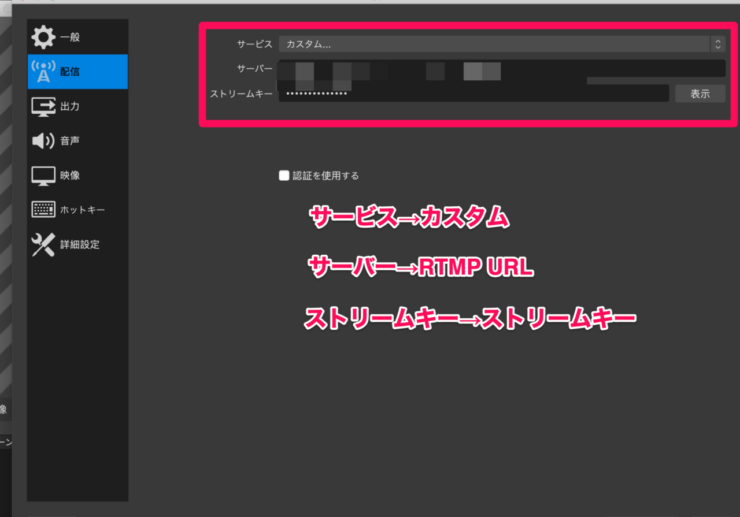
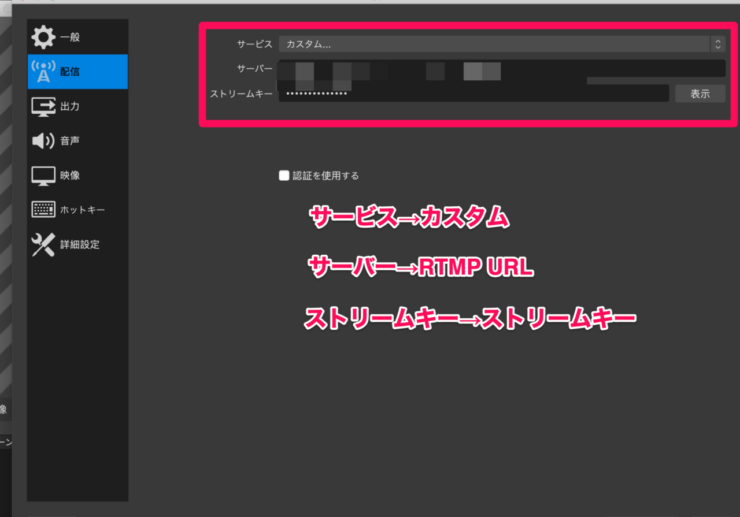
ツイキャスの画面に移りましょう。
「ツール・ゲームズ配信」をクリックして、少し下にスクロールしたところにストリームキーと、RTML URLという項目があります。
この項目を、さきほどのOBSの項目に入力します。
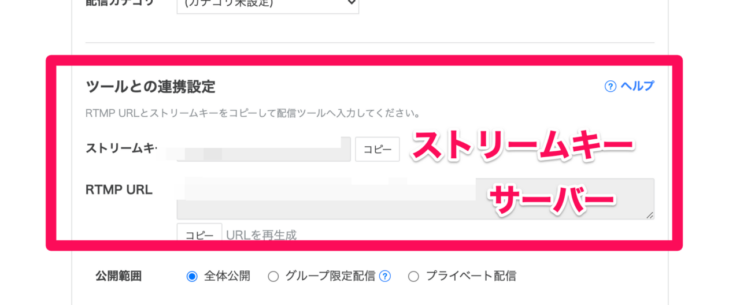
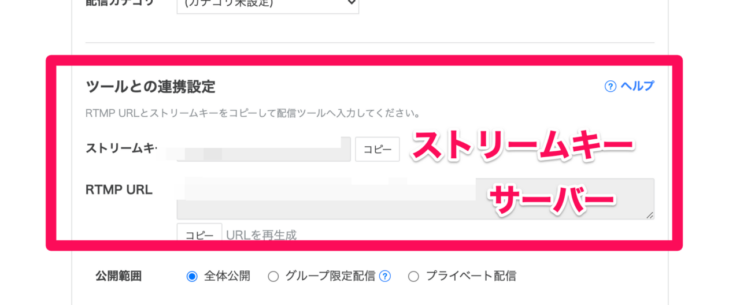
次にOBSの画面に移りましょう。
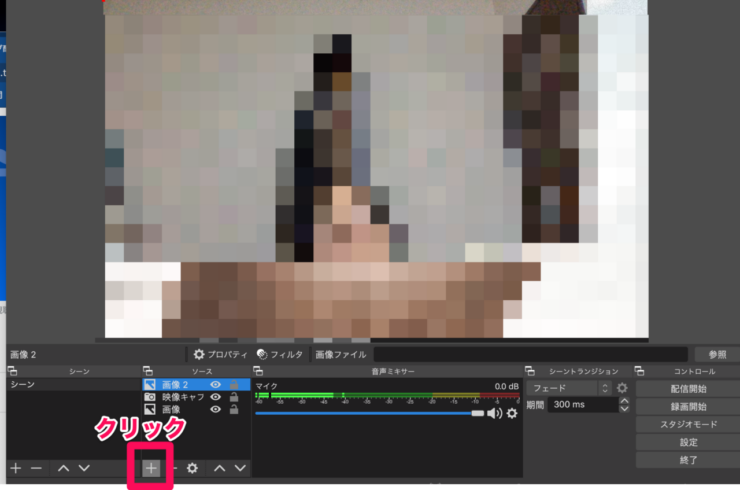
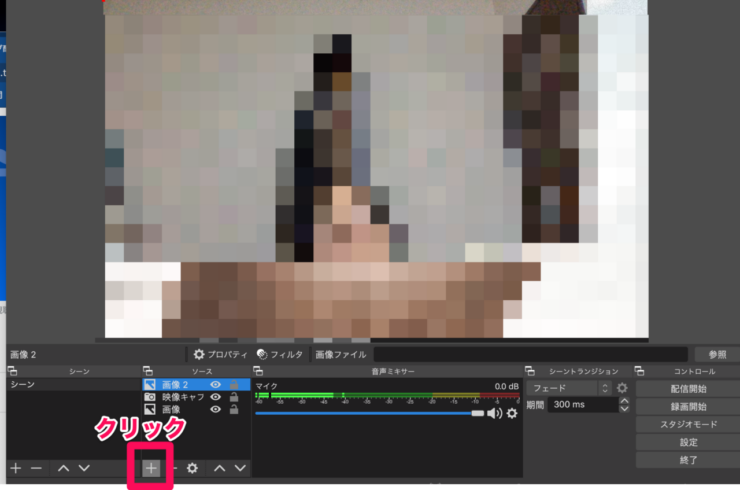
画面下のソース部分にある+マークを押すと、いろいろな配信方法が出てきます。
自分のお好みの配信方法を選んでください。ここでは画像を選択してみました。
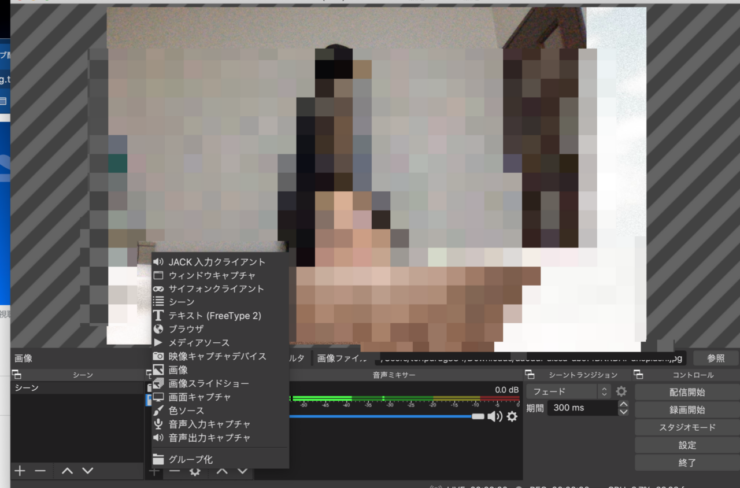
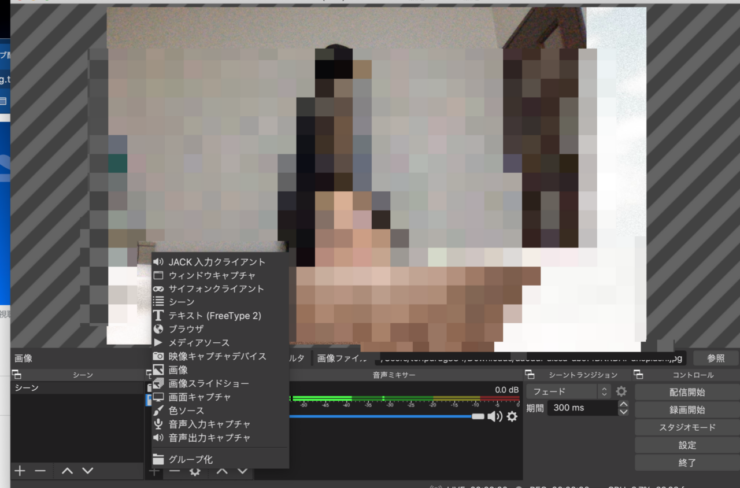
配信開始ボタンを押します。
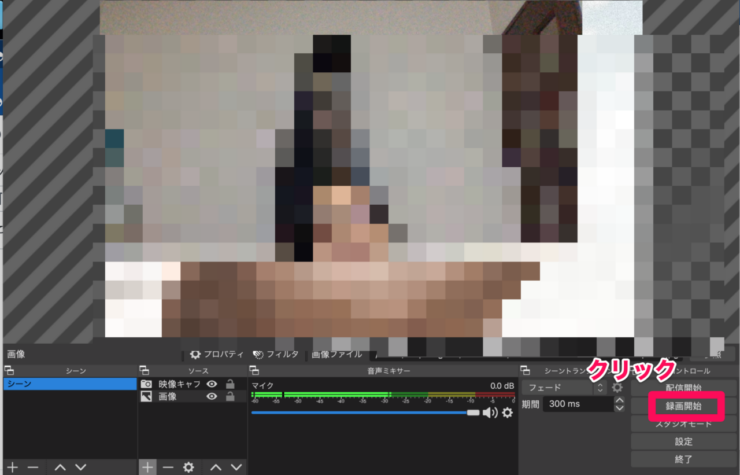
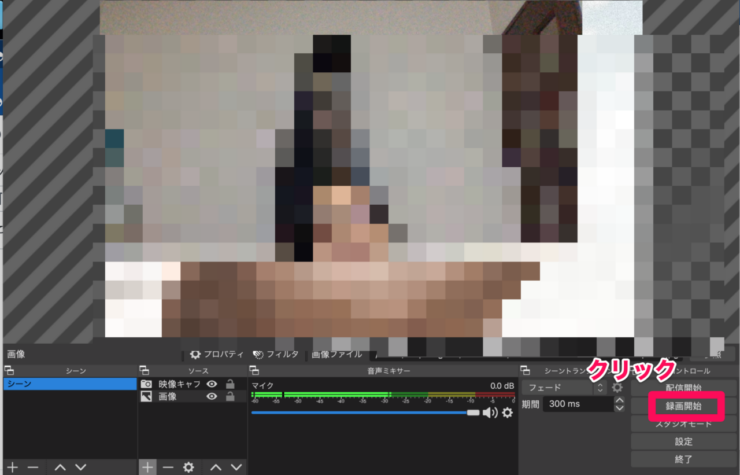
選んだ画像がOBS上に配信され、ツイキャスの画面にも反映されました。
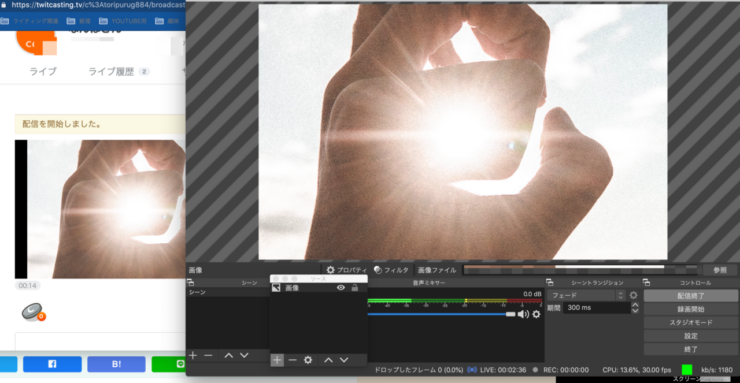
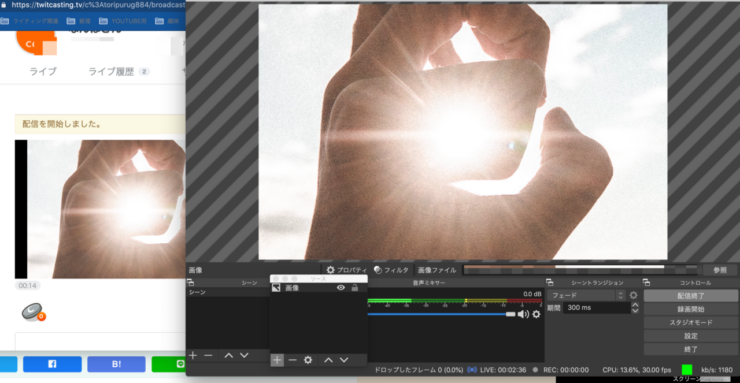
配信を開始すると、ツイキャスの画面上で「ビットレートが高い」という文言の出る場合があります。
「ビットレートが高い」と出た場合の、対処法を説明していきますね。
OBSを立ち上げたトップ画面の右下の設定を押します。
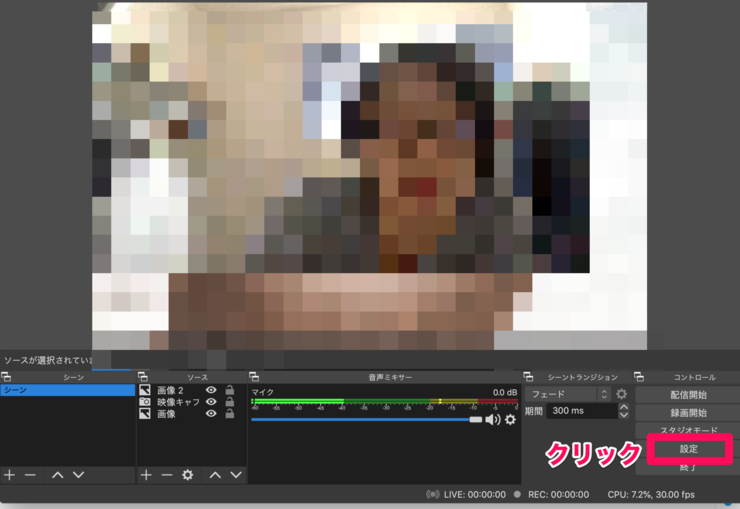
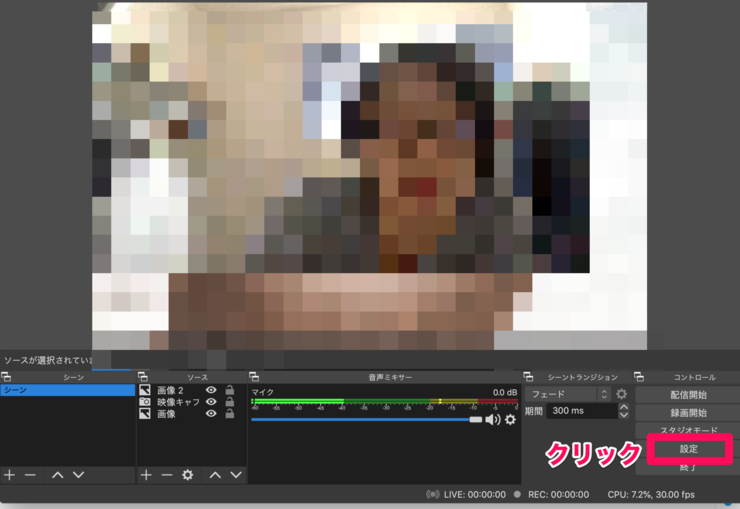
「出力」という項目の「映像ビットレート」を10000kbpsにしてください。
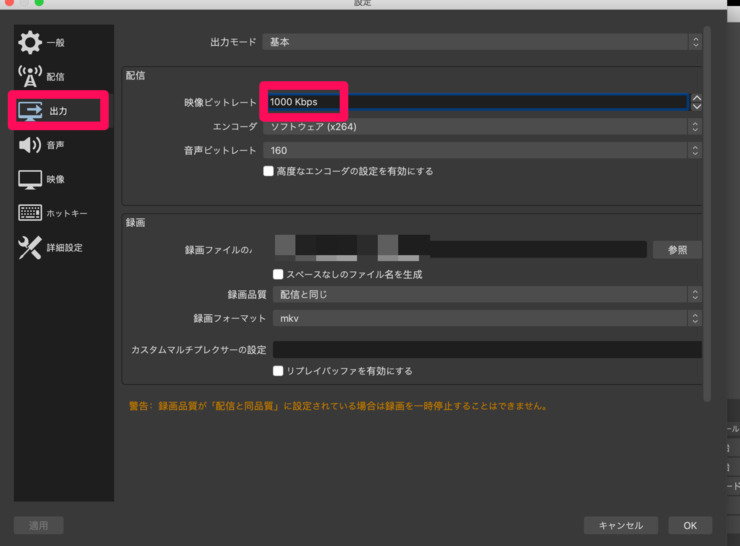
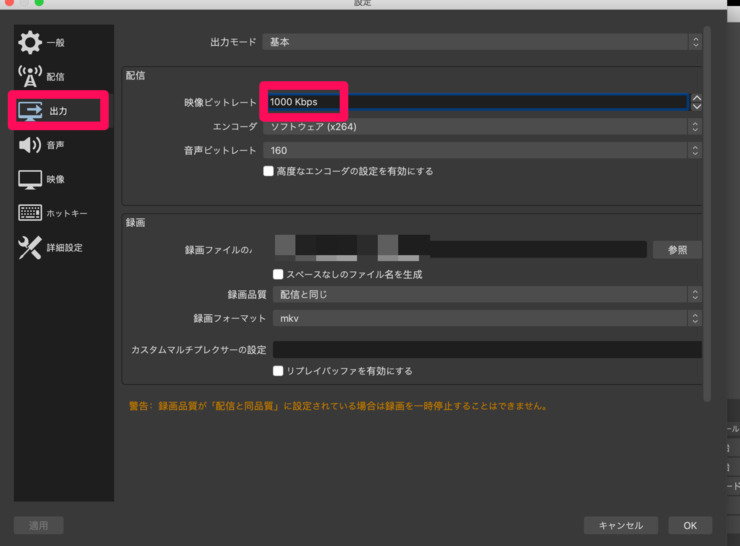
するとビットレートが高いという文言が消え、配信可能になります。
OBSを利用すれば、高画質、高音質の配信ができます。
ぜひ、取り入れてみてくださいね。
ツイキャスの視聴方法をスマホ・PC別で解説
ここでは、ツイキャスの視聴方法を解説します。
スマホの場合、黄緑のアイコンのツイキャス・ビュワーというアプリをインストールする必要があります。
パソコンの場合は、ツイキャスPC版で視聴と配信どちらにも対応している仕様です。
スマホから視聴する方法
スマホから視聴する場合は、「ツイキャス・ビュワー」をまずはインストールしましょう。
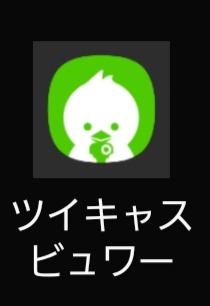
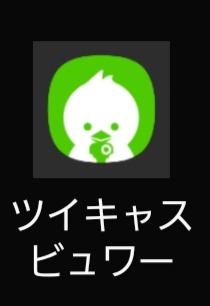
ツイキャス・ビュワーのアプリをインストールするとトップ画面に遷移します。
右下のマイページをタップします。
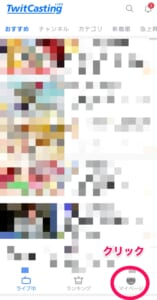
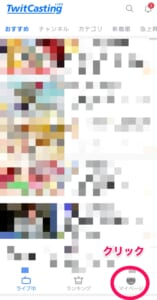
マイページに行くと、新規登録、ログイン画面ボタンがあるのでタップしましょう。
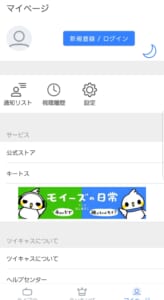
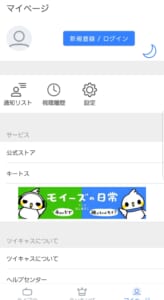
SNSか、キャスアカウントかを選択しログインします。
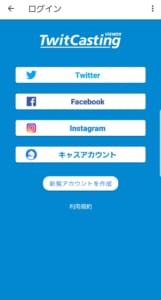
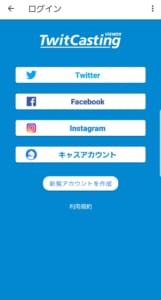
ログインすると、画面が遷移します。
自分のアカウント名が表示されていればログインできている証拠です。
左下の「ライブ中」を押すと、現在ライブをしている配信者の一覧の画面に遷移します。
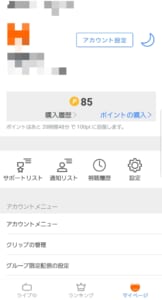
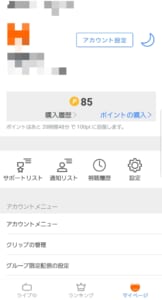
画面が遷移すると、おすすめの人のサムネイルが画面に並びます。
おすすめの他にチャンネル、カテゴリ、新着順、急上昇からお好きなものを選んでください。
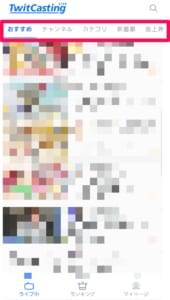
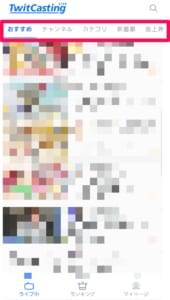
ここでは、チャンネルの中のアニメchを選択してみます。
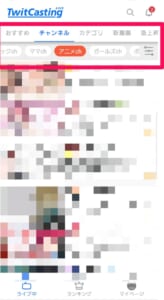
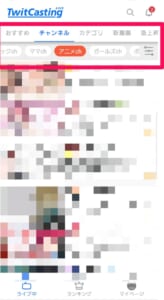
お気に入りの配信者がいたら、タップして視聴しましょう。
配信画面に遷移します。
配信画面からは、配信者へコメントが送れたり、アイテムが送れたりします。
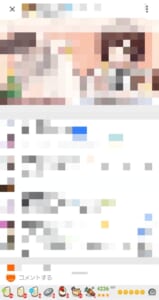
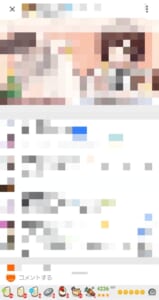
ちなみにトップ画面の右上から検索もできます。
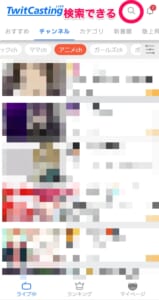
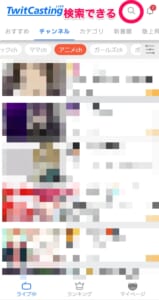
検索マークをタップすると、タグがたくさん並んだ画面に遷移します。
お気に入りのタグを見つけたら、タップすると、検索に反映されます。
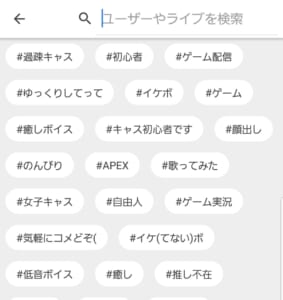
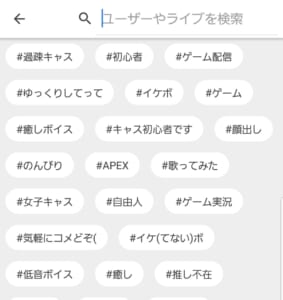
ここでは「#イケボ」で検索してみました。
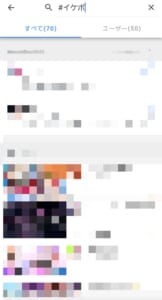
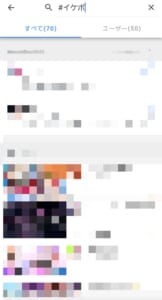
このように、自分の好きなジャンルから、お気に入りの配信者を簡単に見つけられます。
PCから視聴する方法
PCから視聴する場合、配信をするときと同じ画面から視聴できます。
ツイキャスPC版からアクセスしましょう。
まず、ログインしていない人は、右上のログインをクリックしてください。
SNSかツイキャスアカウントでログインしましょう。
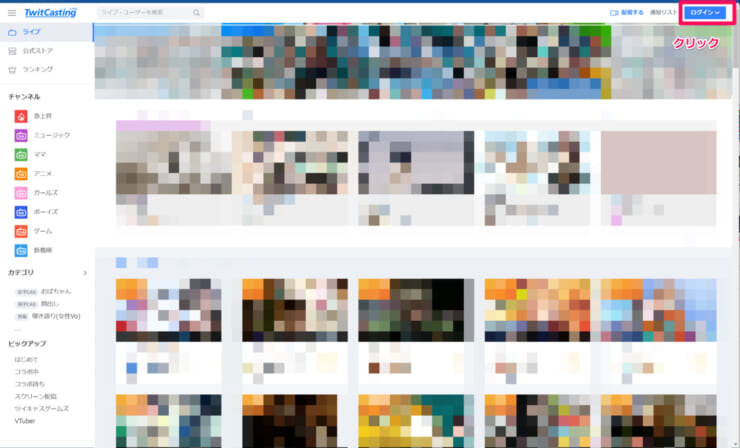
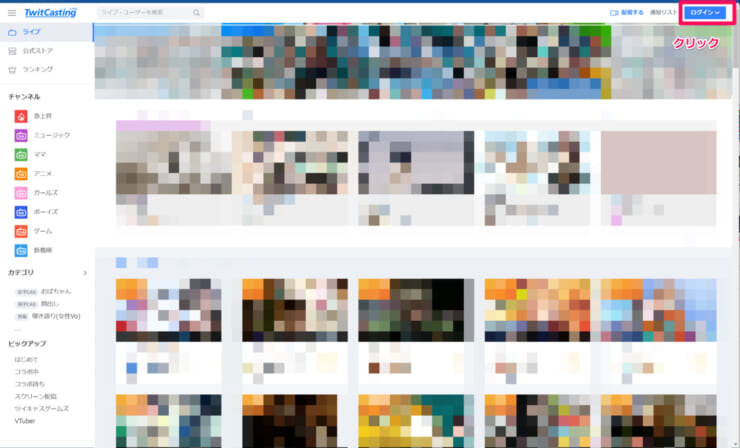
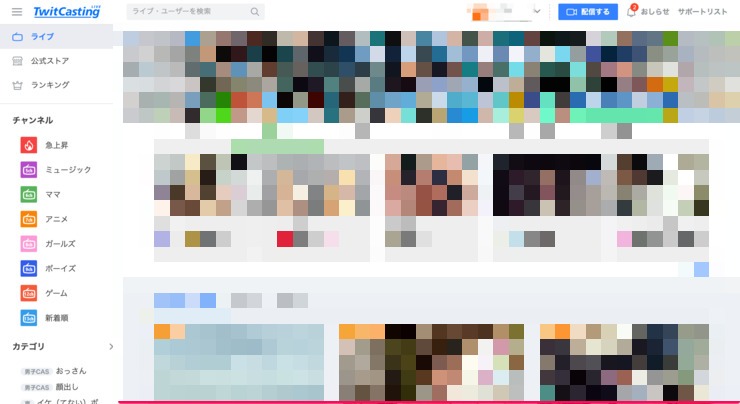
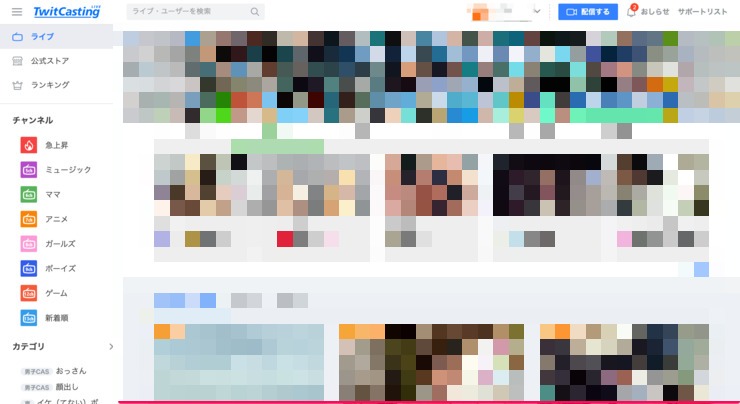
配信のジャンルはさまざまあります。
たとえば、ママ、ミュージック、ボーイズなどです。
自分のお好みの配信ジャンルを選んで、クリックすると視聴が開始できます。
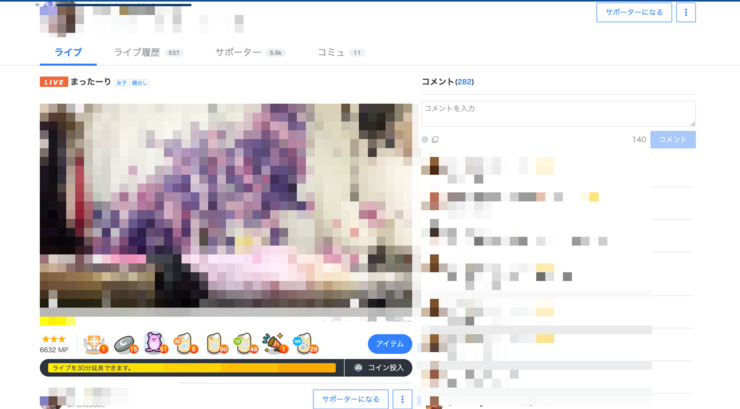
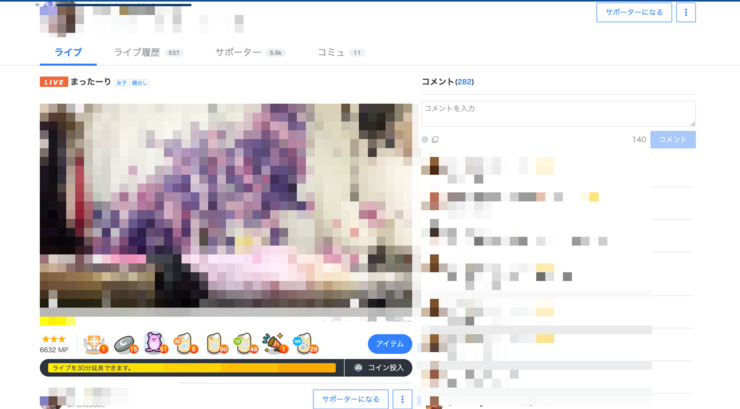
配信中の画面では、配信者にコメントを打てたり、アイテムを送れたりします。
初めてツイキャスにログインすると、最初から100コインが付与されている状態です。
PCから視聴する方法 ツイキャスの配信・視聴方法まとめ
ツイキャスをPCやスマホから視聴したり、配信したりする方法をお伝えしました。
ツイキャスは、いろいろなデバイスからさまざまな方法で配信や視聴ができ、魅力がたくさんあり、長い間人気の高い配信用アプリです。
スマホ版には、視聴限定のアプリがあるので、ライブ配信に慣れていない人でも安心です。
ツイキャスを使用して、ライブ配信を手軽に楽しんでみてくださいね。
おすすめライブ配信アプリランキング
いま最も熱いおすすめのライブ配信アプリを一挙に紹介しています。
どのライブ配信アプリにしようか悩んでいる人は参考にしてみてください!









よかったらコメントしてね!