YouTubeでは、ライブ配信という形で有名人などが動画を配信するケースがあります。
基本的に、ライブ配信ではアーカイブが残るために仮に見逃した場合やリアルタイムで視聴できなくても後で視聴することが可能です。
ただ、アーカイブは必ずしも残るわけではなく、また期限が決められており後で視聴したくても既に公開終了していると場合があります。
見逃さずに確実に視聴できる方法があると便利だね!
ライブ配信を後で視聴したい場合、自分で録画して視聴する事が可能です。
では、具体的にどのような方法で録画することが可能なのでしょうか?
この記事では、ライブ配信を録画する方法や、おすすめのツールなどを紹介します。


YouTube LIVEでアーカイブが残らない配信は保存機能はあるのか?
通常、YouTubeでライブ配信を行うと自動でアーカイブが残る仕組みとなっています。
アーカイブ機能とは、ライブ配信した動画を記録して、後で視聴できる機能のことを指します。
見逃した方にとってはとても便利な機能だよね!
配信時間が12時間を超える動画についてはアーカイブが残りませんが、12時間未満であれば必ずアーカイブは残ります。
ただ、配信者によってアーカイブを非公開または限定公開にすることは可能です。
非公開と限定公開の違いは、以下の通りです。
- 非公開:アーカイブが公開されない
- 限定公開 :知っている方にアドレスを送付することで、アドレスを知っている方のみが視聴できる
もし、配信者がアーカイブが残らない配信を行った場合、YouTubeライブの生放送を録画することは不可能です。
よって、キャプチャ画面として録画して後で視聴するという方法を検討する必要があります。
キャプチャ方法としては、PCだけでなくスマートフォンでも行えます。
YouTubeライブ配信をPCで録画する方法
ライブ配信をPCで録画する方法としては、先に紹介した通りライブ配信をそのまま録画することはできません。
よって、ライブ配信を視聴して画面や音声などをキャプチャして保存する必要があります。
WindowsとMacそれぞれの録画する方法は、次の通りです。
Windowsで録画する方法
Windowsで録画する場合、まずはキャプチャソフトをインストールします。
その後、キャプチャソフトで録画領域と収録する音声などを設定しますが、ソフトによってPCの内部音声だけを収録するかしないかの設定ができるソフトがあります。
各種設定が完了したら、あとは録画ボタンを押して、配信が完了したら停止を押すだけです。
とても操作が簡単だね!
また、ソフトによっては予約機能などもあるため、とても便利です。
ここからは、Windows向けのおすすめキャプチャソフトを紹介します。
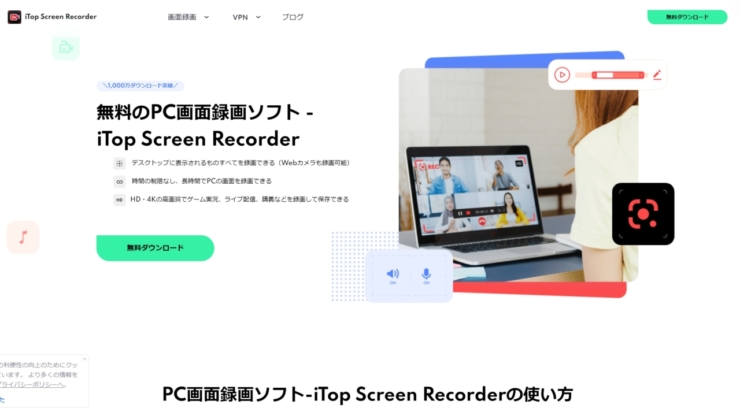
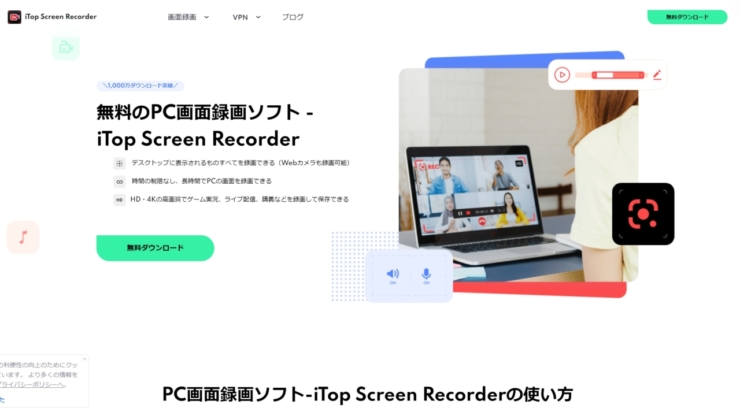
iTop Screen Recorderは、Youtubeの生配信を内部音声付きで録画可能で、録画に時間の上限もありません。
何時間も録画できて、保存された録画ファイルを編集することも容易で、デスクトップに表示されるものすべてを録画できます。
HD・4Kの高画質でゲーム実況、ライブ配信、講義などを録画して保存でき、さらに予約録画もできるので便利です。
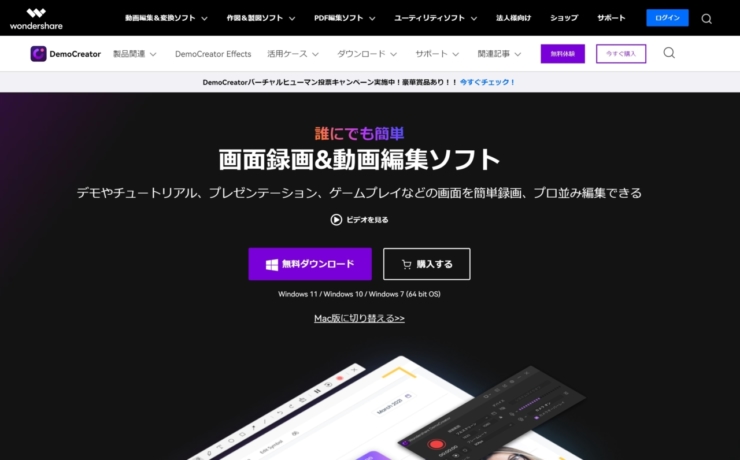
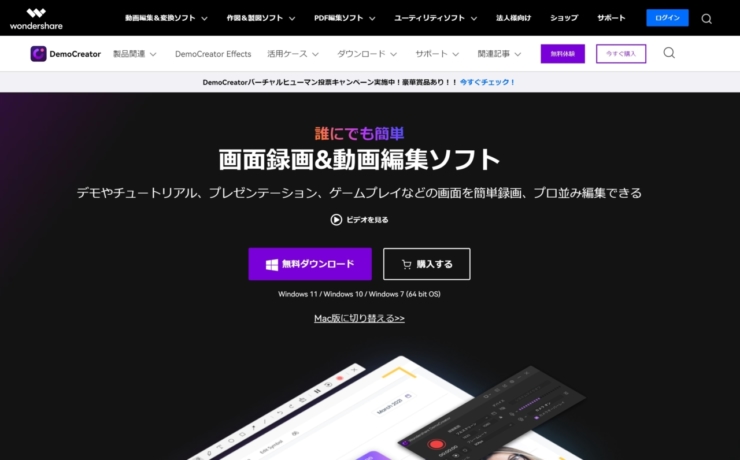
Democreatorは、Windowsの画面をそのまま録画して簡単にビデオを作成可能で、またカットや画面のクロップ、回転、再生スピードの変更などの編集も簡単に行えます。
PC内部音声やマイク音声、映像をそれぞれのトラックで別々に編集でき、グリーンスクリーンやトランジション、ズーム&パンなどを使えば、動画がより魅力的に仕上げることが可能です。
ただ、無料版の制限が多く、最大2分間の動画しか録画できませんので基本的に有料版として利用することをおすすめします。
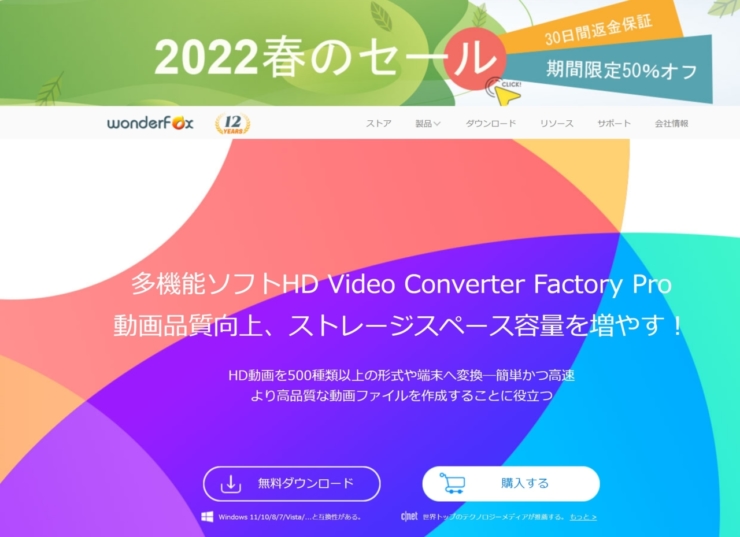
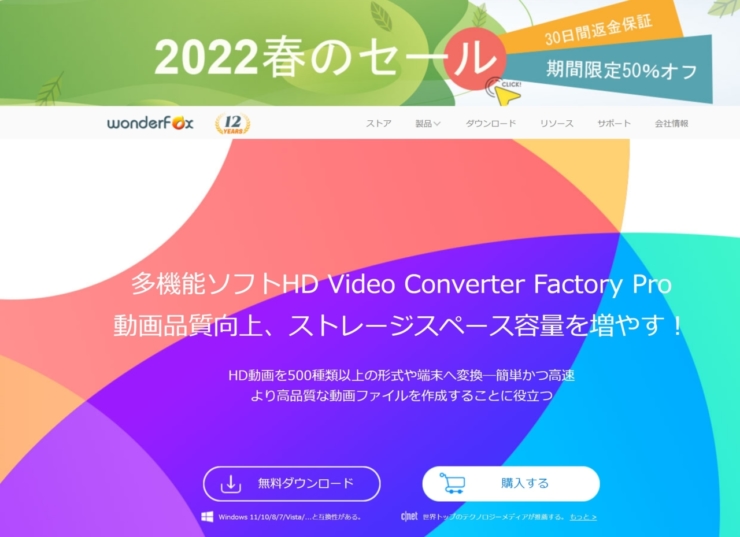
WonderFox HD Video Converter Factory Proは、HD動画を500種類以上の形式や端末へ変換―簡単かつ高速に、そして高品質な動画ファイルを作成できるソフトです。
例えば、ライブ配信された動画をMP4やMPG、MOV、WMVなど様々な形式で保存し、録画動画をトリミング・クロップするなどの操作が可能です。
録画動画にウォーターマーク付かないなどの細かな配慮もあり、使い勝手の良さは抜群です。
Macで録画する方法
Macの場合、標準ツールであるQuickTime Playerを使用して録画する方法がスタンダードとなります。
QuickTime Playerによる録画方法は、まずは「Finder」から「アプリケーション」にアクセスしてQuickTime Playerを起動します。
その後、メニューバーで「ファイル」、「オプション」をクリックし、生放送録画の保存先や収録する音声などを設定した上で、「新規画面収録」の順でクリックしてください。
標準ソフトならではの容易さが魅力的だね!
そして、「収録」ボタンをクリックして録画が開始されて、録画を終了したいときに、「停止」ボタンをクリックすれば録画が完了します。
なお、Macではそのほかにも以下のソフトで録画可能です。
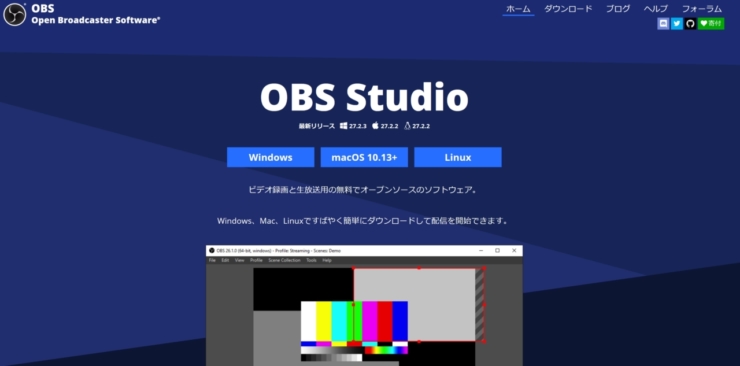
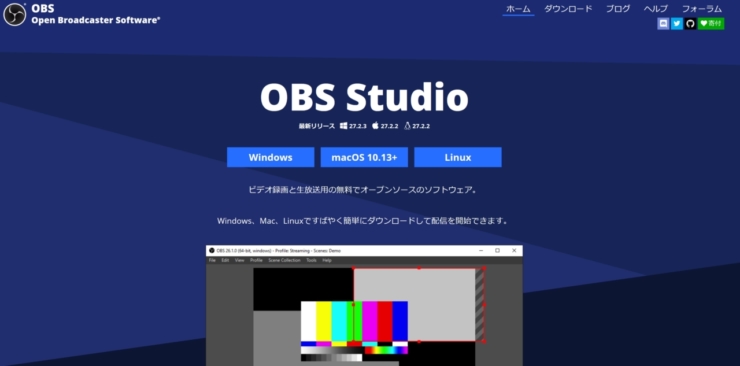
OBS Studioは、ビデオ録画と生放送用の無料でオープンソースのソフトウェアです。
Windows、Mac、Linuxですばやく簡単にダウンロードして配信を開始することが可能で、録画ソフトとしても使用できます。
配信と録画をすばやく設定するための合理化された設定パネルを採用しており、 異なるプロファイル間を簡単に切り替えることができます。
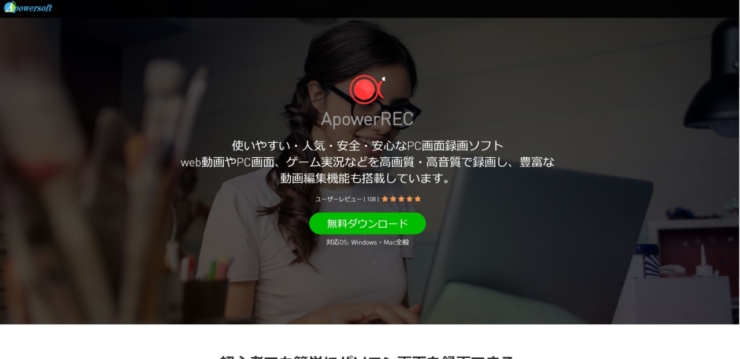
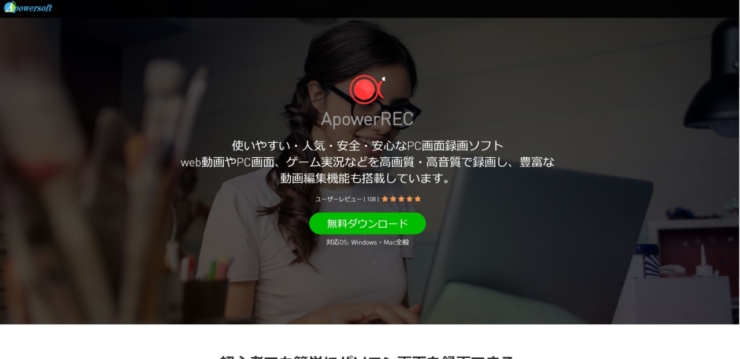
Apower RECは、作業過程がシンプルであり、初心者でも使いやすいのが特徴なソフトです。
ソフトを起動した後に、ビデオ録画ボタンを押して、キャプチャしたい範囲を設定して、ライブを一番高い品質に設定すれば、全画面でキャプチャしてもきれいな状態で保存できます。
動画編集機能がありませんが、簡単に録画したい際におすすめです。
YouTubeライブ配信をスマホで録画する方法
スマートフォンでも、基本的には画面をキャプチャする形でライブ配信を録画することができます。
iPhone、Android別の録画方法については次の通りです。
iPhone(ios端末)で録画する方法
iOSの場合、標準機能で簡単にキャプチャ可能です。
はじめに、iPhoneの「設定」、「コントロールセンター」、「コントロールをカスタマイズ」を順にクリックして、「画面録画」を見つけてください。
そして、緑色のプラスをクリックして「画面録画」機能を追加して、YouTubeライブの生放送画面に移行して、下から「コントロールセンター」を上にスワイプして、白い丸を押して録画開始、録画停止する場合は再び白い丸をクリックすれば停止できます。
これなら簡単に録画できるね!
なお、キャプチャアプリはいくつか存在していますが、 標準機能に勝る方法はなく、基本的に上記方法で録画してください。
Androidスマホで録画する方法
Androidの場合、iOSと違って標準機能で録画することはできません。
キャプチャアプリである、AZ Screen recorderで行うのがスタンダードとなっています。
AZ Screen recorderによる録画方法としては、まずは以下リンクのGoogle PlayストアからAZ Screen recorderを入手して、アプリを起動してください。
有料版もあるけど無料機能で十分録画できるよ!
AZ Screen recorderの起動後、オーバーレイ表示の許可を要求されるので、「許可」をタップし、「OK」を選択します。
そして、「ビデオと設定」、「設定」をタップして、解像度やフレームレート、出力先フォルダ、録音の有無などを設定してください。
すべての設定が完了したら、録画したいライブ配信を開いて、任意のタイミングでカメラアイコンをタップして、「今すぐ開始』」を選択すると、カウントされたのち録画が開始されて、通知バーの【■】ボタンをタップすれば録画を停止できます。
YouTubeライブ配信で録画する際のよくある質問と注意点
ライブ配信を録画する際には、注意すべき点があります。
また、実際に録画する上で疑問に感じる点も生じがちです。
ここでは、ライブ配信を録画する際のよくある質問と注意点について解説します。
画面録画はバレる?
YouTubeのライブ配信を画面録画するだけであれば、配信者などにバレることはありません。
あくまでも、個別のPCやスマートフォン上で表示された動画を視聴しているだけに過ぎず、録画していることを相手に通知するような機能はありません。
ただ、以下のような行動を取るとバレてしまう可能性が高いです。
・SNSなどで録画した動画を公開する
・コメント欄などで「録画してあとで視聴する」などと発言する
・録画した動画を販売する
録画した動画を販売することは、著作権法違反となり処罰の対象となるので、絶対に行わないようにしてください。
予約録画はできるのか?
PCやスマートフォンの標準機能では、予約録画は行えません。
ただ、一部キャプチャソフトやアプリを利用すれば、予約録画できる機能があるため対応可能です。
予約録画に対応したキャプチャソフトやアプリは有料となるケースが多いですが、十分利用価値がある機能となります。
録画は違法になる?
YouTubeの利用規約の中で、以下の序文があります。
お客様は、本サービス上のセキュリティに関連する機能、本コンテンツの利用や複製の作成を防止、制約する機能、または、本サービスまたは本サービス上の本コンテンツの利用に制限を付す機能について、これらを回避、停止、またはその他の方法により妨害しないものとします。
また、事実としてYouTubeではダウンロードと録画機能を提供していません。
以上のことから、基本的にはダウンロードは明確に禁止されているものの、録画自体は明確に禁止していません。
これもあり、ライブ配信をあとで視聴するために録画する分には、基本的には違法とはなりません。
注意点も当然あるよ!
ただ、個人で利用する目的ではなく、例えば録画したものを公開することは違法行為となるので注意してください。
YouTubeライブ配信の録画方法まとめ
YouTubeのライブ配信は、PCやスマートフォンで手軽に行えます。
また、有料ソフトやアプリを利用すれば、予約録画も行えるのでとても便利です。
あくまでも個人で楽しむことが前提となりますが、録画していつでも好きな時間にライブ配信を楽しんでください。


おすすめライブ配信アプリランキング
いま最も熱いおすすめのライブ配信アプリを一挙に紹介しています。
どのライブ配信アプリにしようか悩んでいる人は参考にしてみてください!







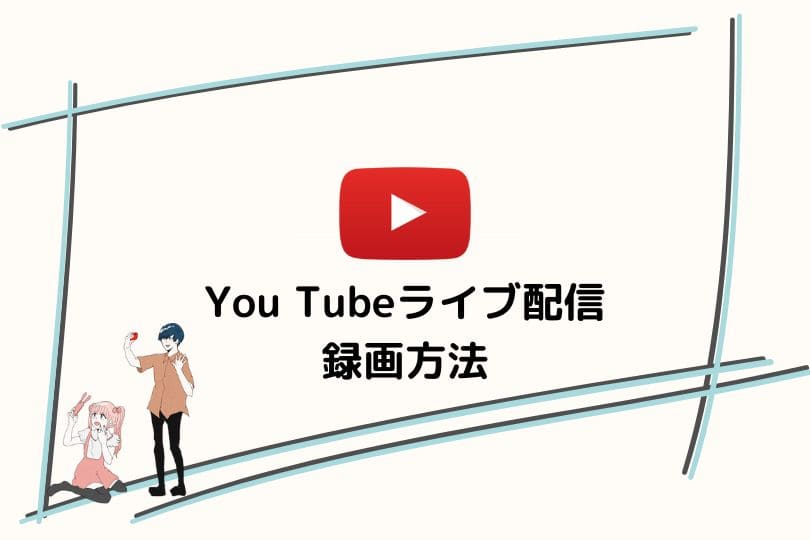

よかったらコメントしてね!