LINEのサービスの一つであるラインライブを利用していますか?
LINEのアカウントでログインするだけ、スマホ1つで簡単に配信ができるので、スマホ限定だと思われがちですが、PCでも視聴・配信することができます。
ラインライブをPCで使いたいんだけど難しそう…。それにアプリ版との違いとかある?
PCでのライブ配信って難しそうなイメージが強いよね。でも簡単にできるよ!
本記事では、PC版ラインライブについて、アプリ版との違いから使い方まで解説します。
PC版も活用するとライブ配信をさらに楽しめるので知っておいて損はありません。
結論ですが、スマホ版との差は、視聴では検索機能がないこと。配信では配信タイトル名とカテゴリが選択できないことくらいです。
PC版を利用すると配信の幅を広げることができます。
LINE LIVE(ラインライブ)をPCからの見方とは
ラインライブは、LINE LIVE公式サイトからアクセスしログインすることでPCで使えます。
スマホでタップするとラインライブをインストールする画面になるから、必ずPCでアクセスしよう!
具体的な流れを画像付きで紹介していきます。
LINE LIVE(ラインライブ)のPC版にログインして視聴
ラインライブの公式サイトのトップページ右上の「ログイン」をクリックしましょう。
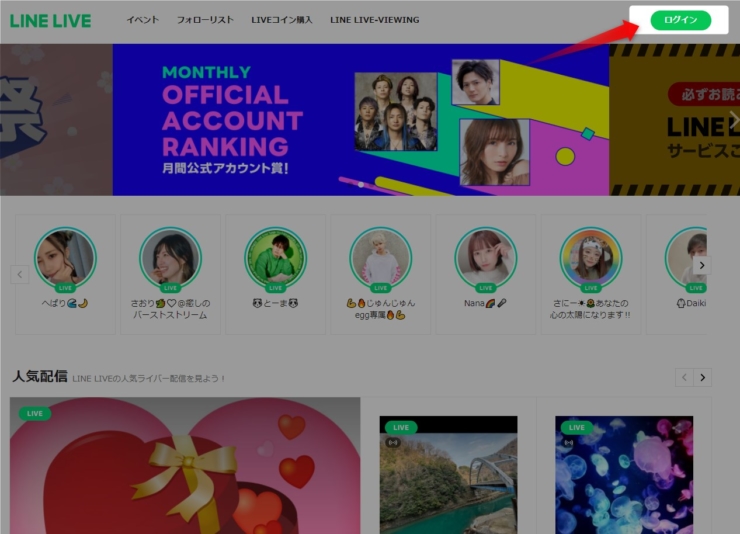
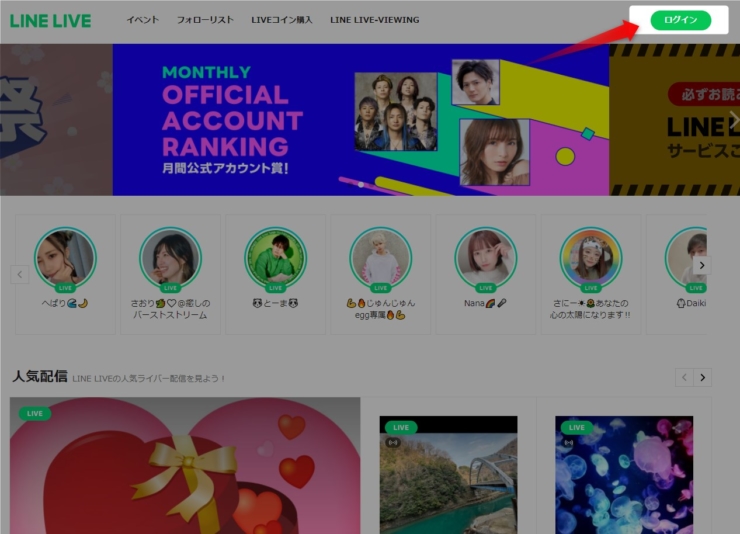
LINEアカウントを使ってログインをします。
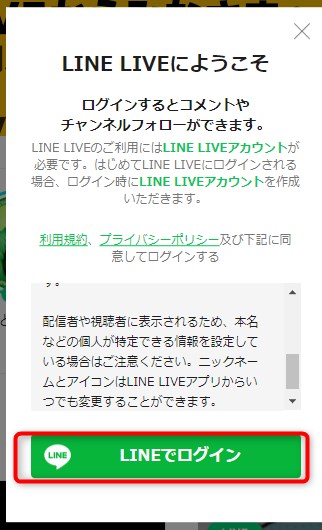
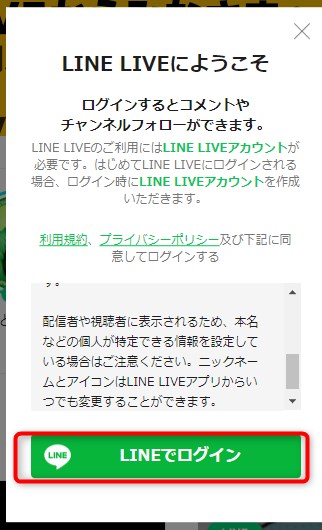
あれ、Twitterアカウントでスマホ版のラインライブに登録しているんだけど、Twitterアカウントでログインできないの?
PC版だとTwitterアカウントではログインできないから、LINEアカウントでラインライブに再登録する必要があるよ。
Twitterアカウントでラインライブに登録している場合、再登録時にデータの引継ぎ等はできません。
PC版ではLINEアカウントを使って登録する(ログインする)方法しかないので注意してください。
Twitterアカウントでスマホ版ラインライブを利用している⇒LINEアカウントで再登録(データ引継ぎ×)
LINEアカウントでスマホ版ラインライブを利用している⇒LINEアカウントでログイン(再登録不要)
PCサイトからの視聴でできること
スマホ版のラインライブとの違いについて紹介します。
- アカウントが無くても視聴できる
- 画質を変えられる
- 配信を同時に複数視聴できる
PC版ラインライブの場合、アカウントが無くても視聴だけすることができます。(コメントやギフトは送れません)
ログインや登録不要だから、試しに配信を見たい人は視聴だけでも試してみよう!
また、画質も自由に360・480・720pの3つで選択できます。
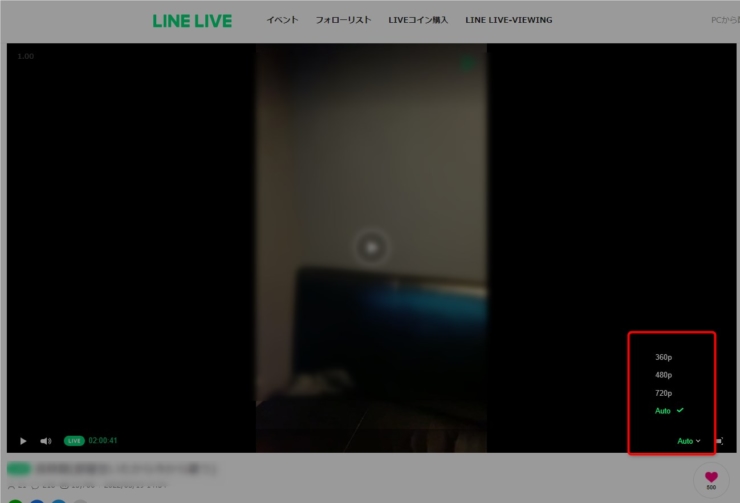
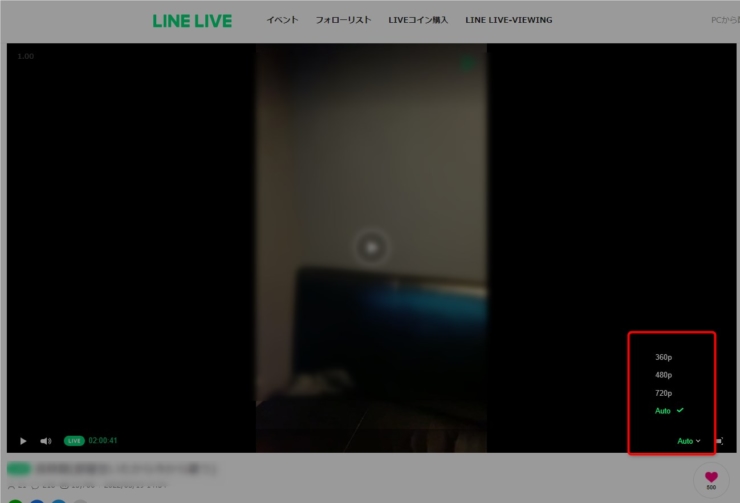
PCの画面は大きいため、720pで視聴すると高画質で快適に視聴できます。
またPCのタブを複数使えばいろいろな配信を同時に視聴できるので、使い勝手の幅が広がります。
大好きな配信者が同時に配信してて、片方が休憩の時はもう片方の配信をサッと確認できるのは助かる!
PC版ラインライブ限定でできないことは検索機能です。検索できないためトップページに表示されている配信のみの視聴になるので注意しましょう。
LINE LIVE(ラインライブ)をPCから配信する方法
ラインライブをPCから配信するには、配信環境が必要になります。
必要な配信機材や手順を順番に解説していきます。
PC配信に必要なもの
PC配信で最低減必要になるものは次の通りです。
- インターネット接続できるデバイス
- インターネット環境
- マイク
- カメラ
- 配信用ソフト(フリーソフトのOBS推奨)
デバイスと環境は、PCとWi-Fiがあればいいよね。マイクとカメラは何を選べばいいのかな?
パソコンに備え付けのものでも配信はできるけど、付いていなかったり、快適に配信したいなら、別に用意するといいよ!
「人気ライバーになりたい!」という方のために、あると便利なおすすめの機材を紹介した記事がありますので、興味がある方はご覧ください。


配信用ソフトについては、OBS Studio(通称:OBS)の使用をおすすめします。
無料ですし、ラインライブに限らずPCで配信をしている人気ライバーが使用している優秀なフリーソフトです。
PCサイトからの配信手順
PCで配信は3STEPで簡単に行えます。
事前に、PC版でのログインとOBSのインストールをしておいてね!
ラインライブのPCサイトのトップページ右側に「PCから配信」があるのでクリックすると、「ストリームURL」と「ストリームKey」が表示されます。
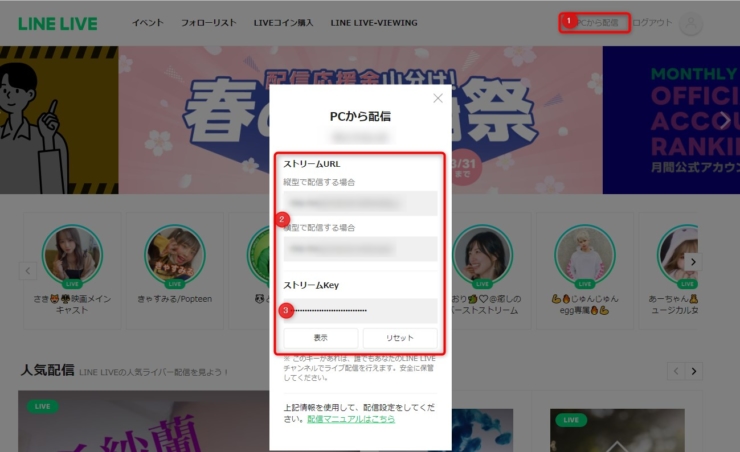
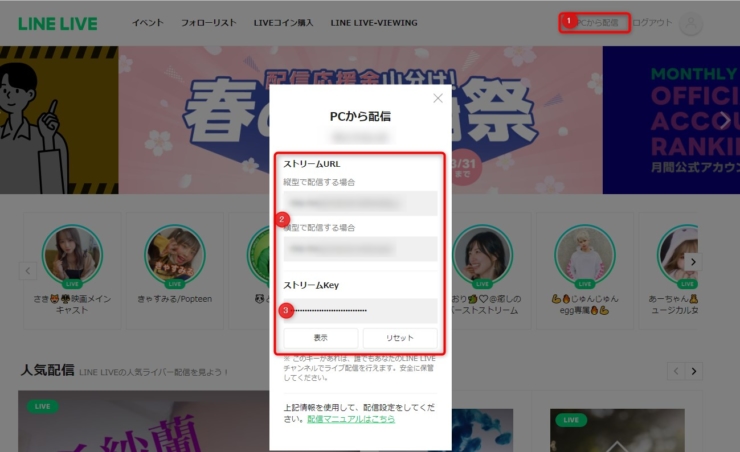
OBSを起動したら、①右下「設定」⇒②左上「配信」⇒③カスタムを選択⇒④にストリームURLをコピペ⇒⑤にストリームKeyをコピペしましょう。
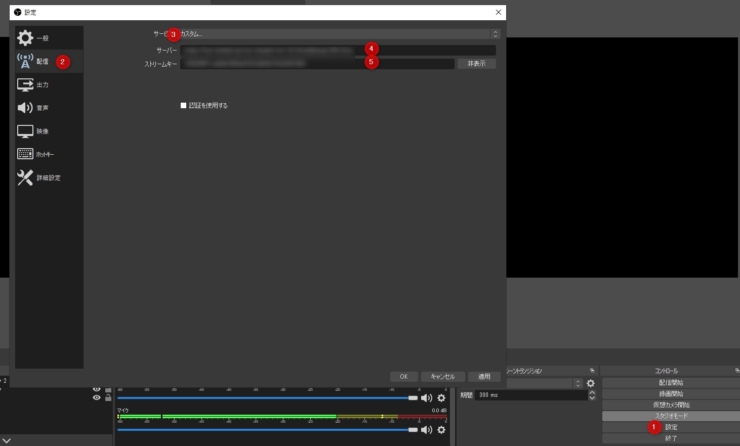
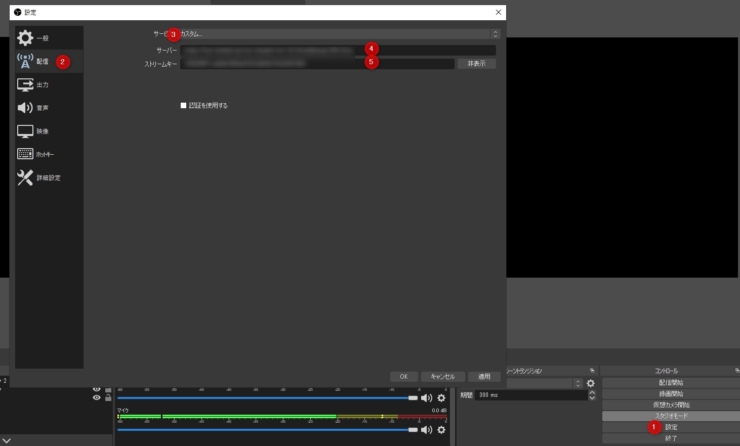
①左下の方にある「ウィンドウキャプチャ」をクリックすると、キャプチャしたい画面を選択できる⇒キャプチャ終了後、②右下にある「配信開始」で配信が始まります。
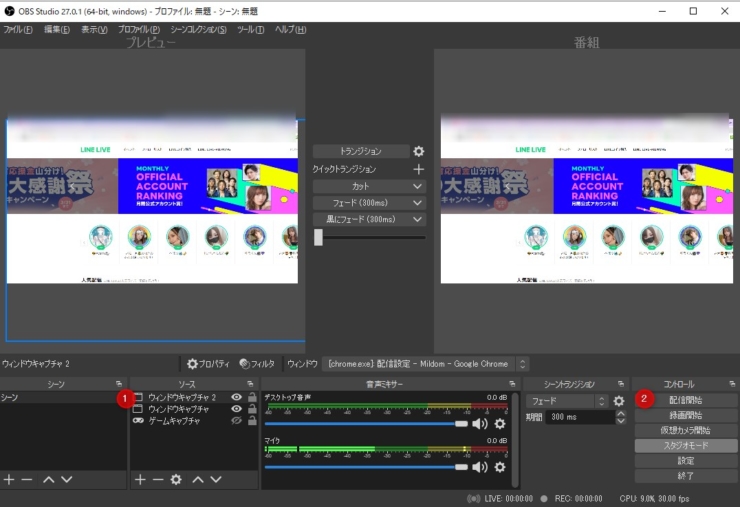
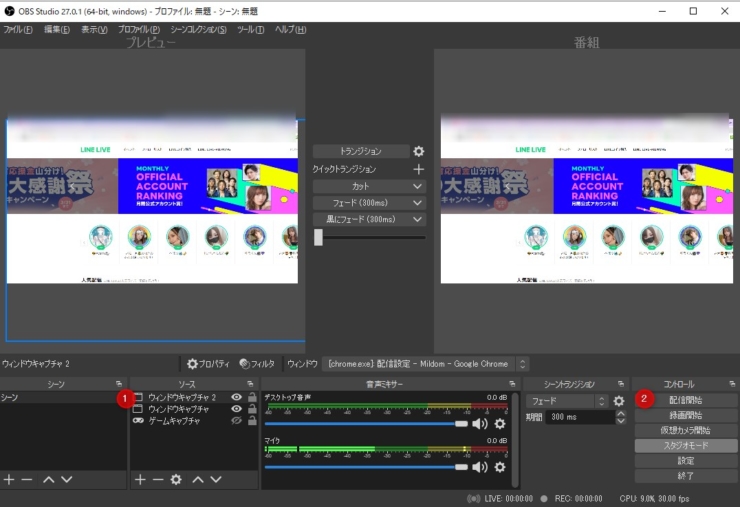
OBSの解像度設定など、より詳しい解説はこちら
上記の3STEPで配信はできますが、よりよい配信環境を整えたい場合は、解像度などを細かく設定するとよいです。
解像度は、縦型と横型で推奨値が異なるから注意してね
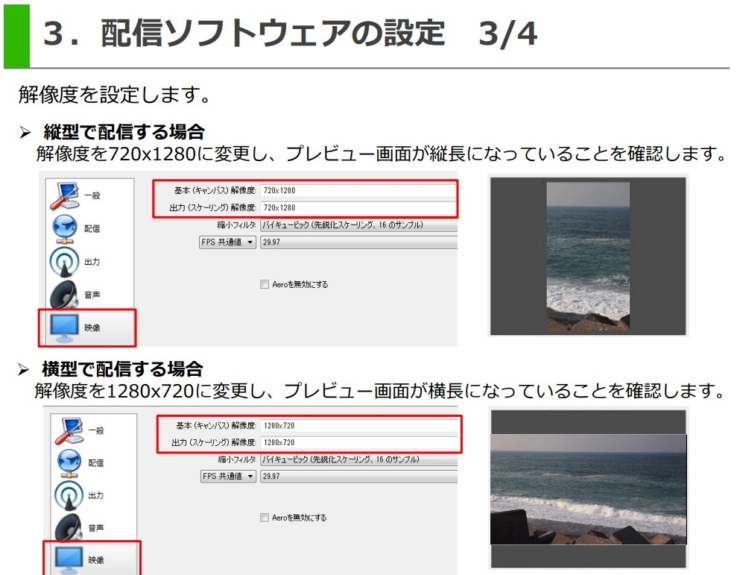
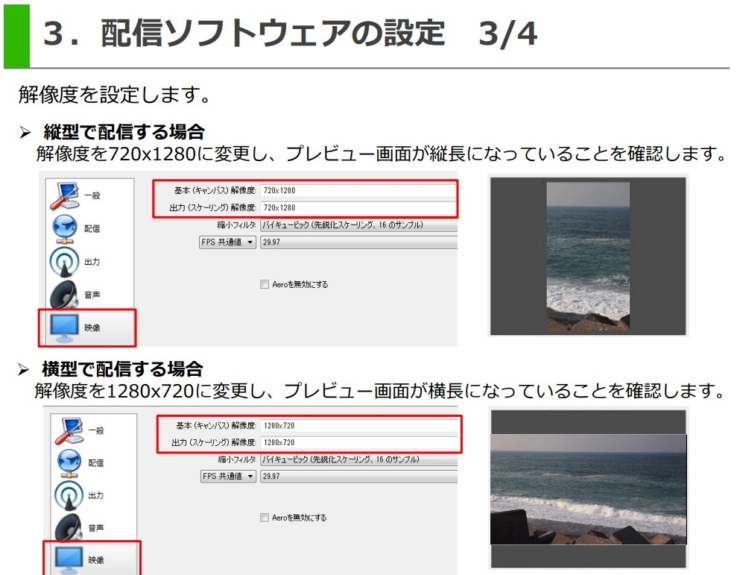
エンコーダーやビットレートも画像の数値で設定しましょう。
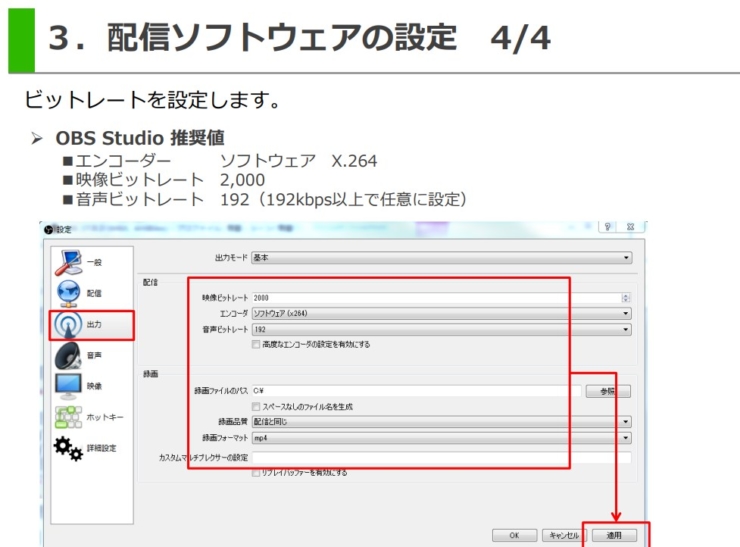
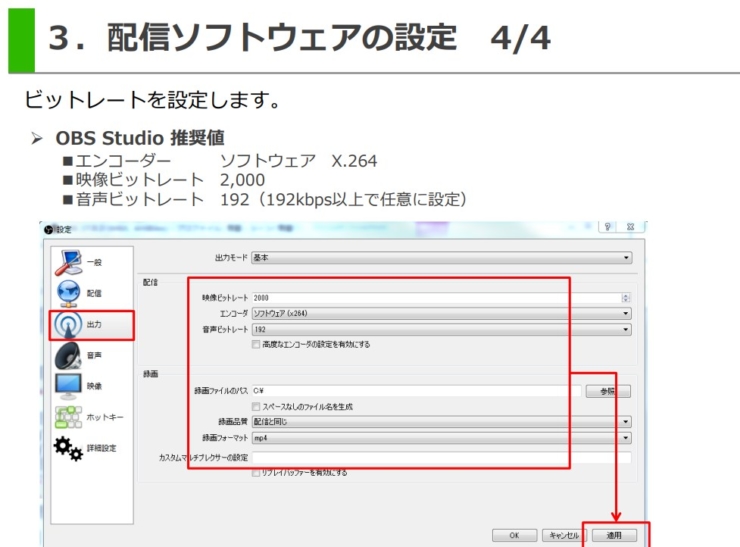
万が一上記の数値で配信が重くなる場合には、数値を下げていくと軽くなります。
PCサイトからの配信でできること
PC版のラインライブはアプリ版と機能面での違いは、配信タイトルがつけられずカテゴリが選択できないことくらいです
配信タイトル名はご自分の”チャンネル名”になり、カテゴリは”PC配信”となります。
しかしPCを使用するので、次の3つのことができるようになります。
- スマホが使用できる
- スマホ以外のゲーム配信ができる
- 同時進行で作業しながら配信ができる
スマホで配信をしているとSNSやメールのチェック、電話などの機能が使えなくなります。また充電の減りも気になるところです。
PCで配信をしていればスマホがフリーになるため、使い勝手が広がります。配信しながらSNSの更新も可能になりますし、友達に電話を掛けることもできます。
またPCに家庭用ゲームを接続することで、様々なゲーム配信ができます。PCゲームやブラウザゲームも可能です。
スマホを併用しなくてもPC一つあれば、いろいろな作業ができちゃうよ。
メイク動画を見ながら、メイク配信とかもできちゃうね!
LINE LIVE(ラインライブ)をPCで使用する際のよくある質問
ここからは、PC版ラインライブのよくある質問に答えていきます。
- 視聴・配信は無料でできる?
-
無料でできます。
配信者に応援アイテムを送りたい場合、課金することもできます。
- PCから検索する方法はある?
-
配信者の名前を検索することはできません。
検索して配信を探したい場合は、アプリを使用しましょう。
アプリ版でフォローしておけば、PC版のマイページからフォローしている配信者のページへ簡単に飛べます
- 配信はどのくらいの時間できるの?
-
通常の最大配信可能時間は60分です。
配信タイトルに「長時間」という文字列を入れて配信すると、最大24時間連続で配信することができます。
配信の延長はできないため、時間が過ぎたときは再配信をしましょう。
- 配信のアーカイブや録画はできる?
-
PC版ラインライブには、アーカイブや録画機能はありません。
しかしPCの画面録画(キャプチャー)ソフトを使うことで、どの配信でも録画できます。
お使いのPCがWindowsなら「Win」+「Alt」+「R」キーで録画が始まります。
Macの場合「shift」「command」「5」の 3 つのキーを同時に押すことで録画か静止画かを選ぶ画面が表示されます。



画面録画はアーカイブじゃないよ。PCに動画として直接保存されるから容量には注意しよう!
LINE LIVE(ラインライブ)をPCで視聴・配信する方法まとめ
PC版ラインライブについて解説してきました。
- PC版での配信はLINEアカウントでのログインが必須
- 視聴はログイン等をしなくても可能
- スマホがフリーになるので、使い勝手抜群
- 検索機能がないため、アプリ版と併用するとよい
- 配信タイトル名とカテゴリは自動で入力される
ラインライブをPCで使用するのは難しくありません。できることの幅も広がるため、興味がある方は試してみてはいかがでしょうか。







よかったらコメントしてね!