昨今では低価格で高性能なパソコンが手に入りやすくなり、画像編集や動画編集などをするひとが増えてきました。今は副業時代なんて呼ばれていますから、パソコンを使って様々な作業に取り組もうという考えが浸透しつつあります。
さて、今回紹介する「TourBox」は画像編集や動画編集を始めとした作業を効率化する左手用デバイスです。
TourBoxは、マウスでポチポチして切り替えていたツール変更をコントローラーのボタンに振り分けることで、簡易かつ素早く行うことができるすぐれものです。
まさにクリエイターのための左手用デバイスといえる「TourBox」を、本記事で詳しくレビューしていきます。
TourBoxの特徴
TourBoxはクリエイター向けの左手デバイスで、PhotoshopやLightroomの画像編集ソフトやCLIP STUDIOなどのイラスト制作ソフト、動画編集ソフトなど幅広く対応しています。
まるでゲームのように様々な形状のボタンが配置され、それぞれのソフトでそれぞれのツールをキー割り当てして効率化が可能です。また、各ボタンでシングル、ダブルクリック、同時押しで組み合わせるなど、ボタンの数以上のキー割り当てができるので、左手で多くの操作ができます。
さらにボタンだけでなく、ダイヤルやノブも備わっているのでピンチアウトやパラメータなどの細かい調整を必要とする操作にも対応する隙のないデバイスです。
TourBoxの対応ソフト
TourBoxは様々なクリエイター向けソフトに対応しています。
- Photoshop
- Lightroom
- Chapter One
- Illustrator
- After Effects
- Premium
- Final Cut Pro
- DaVinci Resolve
- CLIP STUDIO
- Comic Studio
- Sai
TourBoxでは自由にキーを割り当てることができるので、上記以外のソフトも使用可能です。画像や動画編集、イラスト制作ソフトだけでなく他のクリエティブソフトやブラウジングにも便利に活用可能です。
操作を割り当てクリップスタジオを始め様々な作業が効率が向上
TourBoxの4つのボタンをそれぞれCtrl/Shift/Alt/Spaceで割り当てるだけでも、様々な操作が効率よく行えます。
また、スクロールやノブに微調整タイプの操作を割り当てることで直感的かつ高効率な作業を再現することが可能です。例えばCLIP STUDIOではズームイン/ズームアウト、キャンパスの回転、ブラシサイズの変更などが左手でパッと行うことができます。
Final Cut ProやDaVinci Resolveの動画編集でも、トラックの切り替えやタイムライン編集にも便利です。長時間の動画でもプレビュー作業の効率が劇的にアップするでしょう。
TourBoxのデザインと同梱物
TourBoxのデザインについて見ていきます。
まるでゲームのコントローラーのような男心をくすぐるボタン配置です。
カラーはブラック色で、サラサラとした高級感あふれる手触りとなっています。全体的にシックでおしゃれな印象です。
同梱物はTourBox本体とUSB-A to Cケーブル(1.5m)に加えてクイックスタートガイドが同梱されています。
ボタン数が多いので大きいイメージがありましたが、片手にポンとなるぐらいのサイズ感です。
上面にはUSB-Cポートが備わっています。TourBoxは有線接続するデバイスなので、PCとケーブル接続して使用します。
MacBookなどUSC-C端子しかない場合は、別途変換アダプタやUSBCtoCケーブルが必要になるので注意が必要です。
一面にボタンが密集しており、左側面にひとつだけサイドボタンがあります。大きさもそうですが、ブラインド操作がしやすいよう考え抜かれた設計になっていると感じます。
手に乗せてみると、大きさの割に結構ずっしりとした重量感です。実際に測ってみると350.9gでした。据え置きで使うので重さによる影響はほぼありません。もし外出先で使うとしても、持ち運びに邪魔になるような大きさと重量ではないでしょう。
デザインは非常におしゃれでかっこよく気に入っています。
強いて気になる点を上げるとすれば、TourBoxを使用していると皮脂によるテカリがわりと目立ちます。黒基調とはいえ指紋も結構見えるので気になるひとは気になるでしょう。
TourBoxの使い方と設定方法
TourBoxの使うための手順は簡単です。
- TourBoxコンソールアプリをダウンロード
- TourBoxコンソールアプリでカスタマイズ設定
まずは使用するパソコンにドライバーとTourBoxコンソールアプリをダウンロードします。
ダウンロードが完了したらTourBoxコンソールアプリを浸かって、TourBoxをカスタマイズしていきます。
TourBoxのカスタマイズ
TourBoxのカスタマイズは各ソフトごとにプリセット登録できます。
初期状態ではPhotoshopとLightroomのプリセットのみが用意されていました。他のソフトを操作する場合は、ボタンの割り当てをカスタマイズしてプリセット登録しましょう。
ブラシやノブを使った微調整、ボタンや組み合わせなどを使って様々な操作を割り当てることができます。例えば下記のように直感的に動作を連動させてカスタマイズすることで、直感的に効率よく操作することが可能となります。
- ノブでブラシサイズの調整
- スクロールでズームアウト/ズームイン
- ダイヤルでキャンパスの回転
もちろん上記のような操作でなくても、自分好みに各操作を割り当てることが可能です。
自分の感覚や使いやすさに合わせて自由にカスタマイズできるのは、作業効率を高めるうえで非常に大きなメリットになります。
プリセットはユーザー間で共有できる
ただTourBoxのカスタマイズを、各ソフトごといにゼロから行うのは大変です。
そんなときは公式サイトで共有されているプリセットを使うことで、カスタマイズを簡略化できます。
TourBoxのプリセットはユーザー同士でシェアできる仕組みができています。
シェアされているプリセットをそのまま使ってもいいですし、プリセットをベースに微調整して自分の使いやすいようにするのも良いでしょう。
iPadでは操作できないので注意
TourBoxはmacOS/Windowsのみの対応となっており、iPadには対応していません。
今後対応するかは不明ですが、現時点では使えないので注意が必要です。
最近ではiPadで作業をするひとも増えているので、対応してくれたら嬉しいユーザーは多そうです。今後の対応に期待しましょう。
TourBoxレビュー|使ってみた感想
実際にTourBoxを使うことで、劇的に効率が高まりました。
各ボタンにShiftキーやCommandキーなどを割り当てるので、キーボードを使う機会がかなり減りました。つまりマウスとTourBoxであらゆる操作を網羅することができるということです。
最初はカスタマイズ登録したプリセットに合わせた操作に慣れる必要があるのですが、慣れたらかなり効率が上がりました。キーボードを確認する時間がなくなり、あらゆる操作がシームレスに行えるので気持ち良いです。
慣れるまでは、今までのやり方であったキーボードとマウスのほうが早いんだけど、慣れ出したら効率が段違いに変わったよ。
慣れるまではどこに割り当てたっけ、と忘れてしまうことがあります。
しかしTourBoxにはツアーボタンが備わっており、割り当てた操作のガイドをすぐに表示されることができます。おかげで慣れるまでの面倒で投げ出してしまうことはありません。
僕が実際にFinal Cut Pro用に設定したプリセットのガイドです。
ブレードや再生/一時停止の操作をボタンワンタッチですぐにできるだけでも効率が上がりましたし、ダイヤルやスクロールにボタンにズームアウトやフレーム送りを設定することで、無駄にマウスを動かすことなく瞬時に微調整が可能です。
変更の取り消しなどもキーボードを見ることなく、ブラインドでボタンを押すだけで実行できるので細かいタイムロスを削ることができるので、作業中にも時間が積み上げ式で短縮されていっているなと体感できました。操作に慣れたら世界が変わるアイテムです。
TourBoxレビューまとめ
「TourBoxレビュー|あらゆる作業を効率化するクリエイター向け左手デバイス 」と題してお伝えしてきました。
趣味や仕事で画像や動画、イラストなどパソコンで作業を行う人全員におすすめしたい左手デバイスです。操作には慣れたら確実に作業効率が上げることができます。
普段の作業を少しでも効率化したい、時間を短縮したい人は導入を検討してみてください。










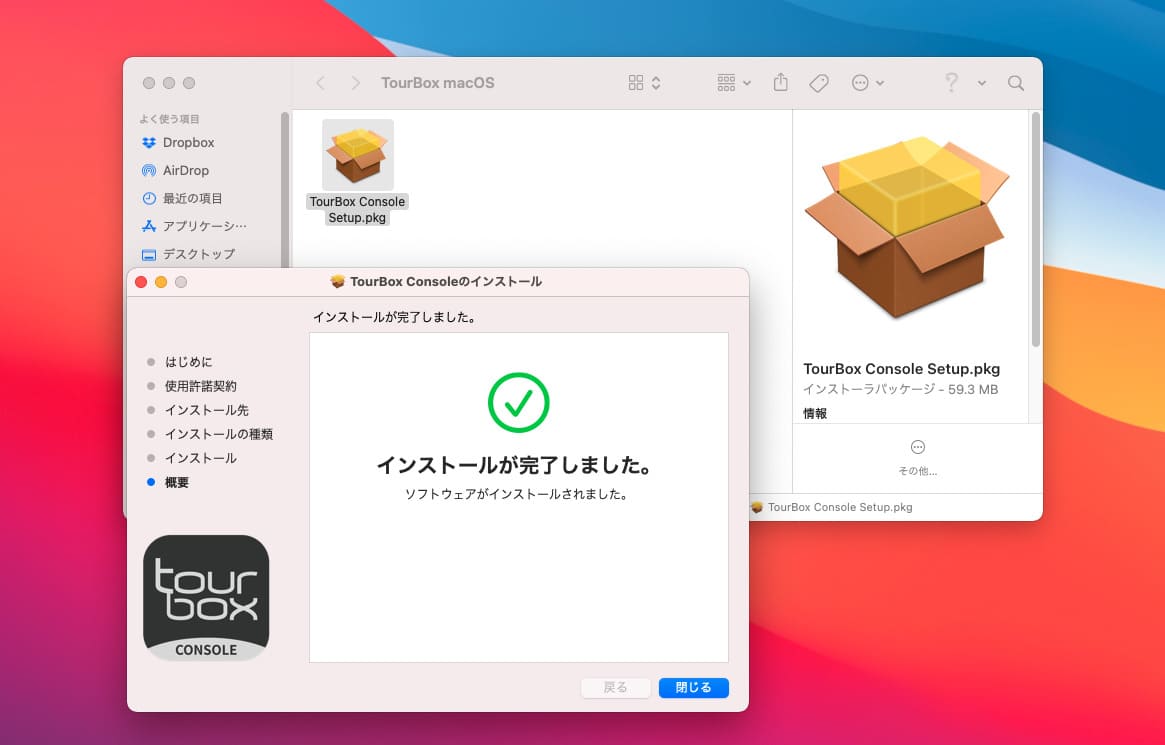
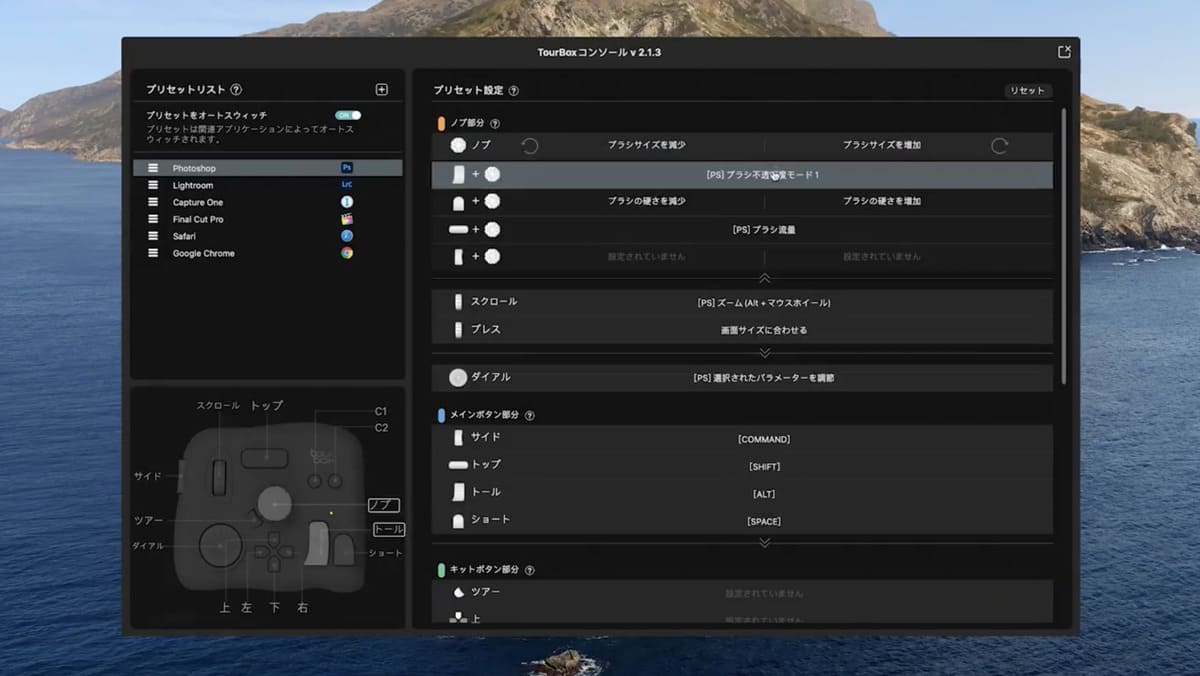


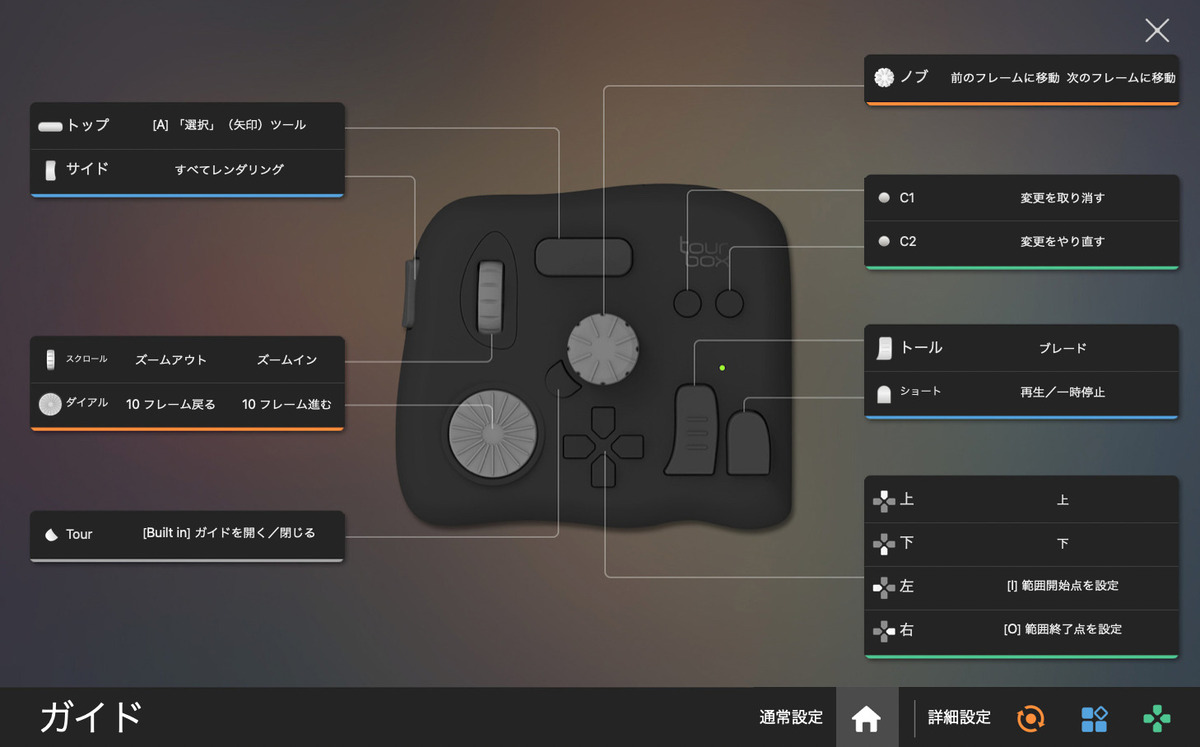
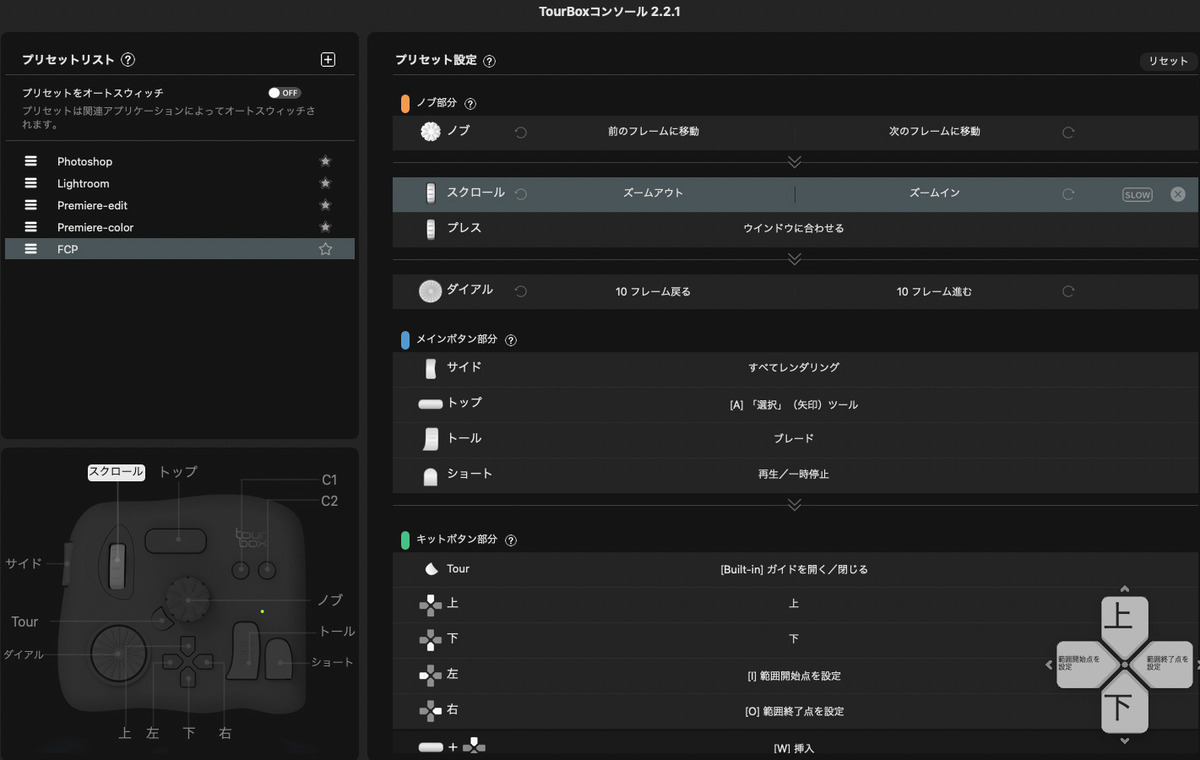
コメント